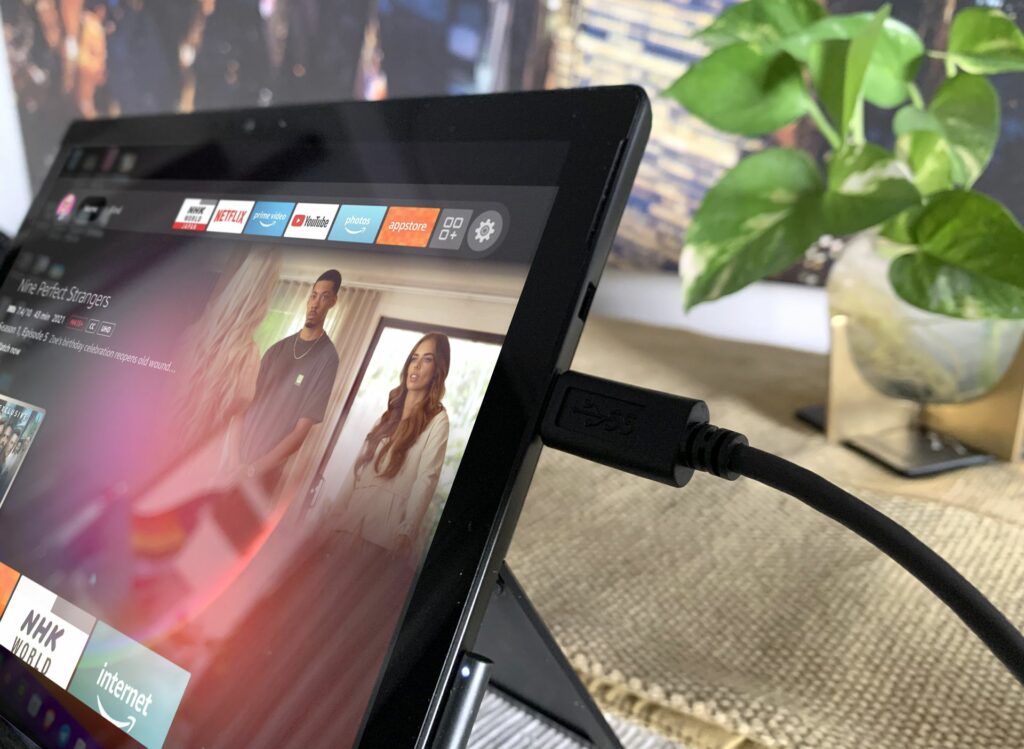Comment connecter votre Fire Stick à un écran d’ordinateur
ce qu’il faut savoir
- Les Amazon Fire TV Sticks peuvent être connectés directement à un écran via HDMI ou à un ordinateur via une carte de capture.
- Lors de l’utilisation d’une carte de capture et d’une connexion via un moniteur, un répartiteur HDMI prenant en charge HDCP1.2 est requis.
- À l’aide de l’option de diffusion, vous pouvez afficher sans fil votre écran d’ordinateur Windows sur le Fire TV Stick.
Ce guide vous explique comment connecter une clé Amazon Fire TV directement à un moniteur et à un ordinateur avec un connecteur HDMI via une carte de capture USB.
Puis-je utiliser Fire Stick avec mon écran d’ordinateur ?
Il est tout à fait possible de connecter le Fire Stick à un écran d’ordinateur qui n’est utilisé à aucune autre fin et auquel aucun matériel informatique n’est connecté. Bien que cela dépende du type de moniteur que vous possédez, la méthode varie considérablement.
Si votre écran d’ordinateur dispose d’un port HDMI intégré et est relativement nouveau, vous devriez pouvoir simplement y brancher votre Fire Stick, basculer Ressource ou Entreret utilisez-le comme vous le feriez sur un téléviseur.
Si votre moniteur n’a pas de port HDMI, vous aurez besoin d’un adaptateur HDMI pour les connexions DVI, VGA ou RCA, selon le modèle de votre moniteur. Vérifiez le type dont vous avez besoin avant d’acheter un adaptateur.
Voici quelques-uns des problèmes les plus courants rencontrés par les utilisateurs lors de la connexion de Fire Sticks à un moniteur, ainsi que des solutions rapides et éprouvées.
Comment réparer l’absence d’image ou de son Fire Stick sur l’écran
Votre écran peut ne pas prendre en charge des appareils comme Amazon Fire Sticks. Pour résoudre ce problème, essayez de vous connecter au moniteur via un répartiteur HDMI prenant en charge HDCP. Ces appareils sont relativement peu coûteux et peuvent supprimer les restrictions HDCP sur les appareils et les applications.
Comment réparer Fire Stick et surveiller aucun son
Vous devriez pouvoir utiliser les haut-parleurs intégrés du moniteur ou les appareils connectés via des câbles sans fil ou traditionnels.
L’option la plus simple ? Connectez le haut-parleur Bluetooth au Fire Stick lui-même.Pour ce faire, ouvrez le Fire Stick et sélectionnez d’installation > Contrôleurs et appareils Bluetooth > autres appareils Bluetooth > Ajouter un appareil Bluetooth.
L’utilisation de Bluetooth vous permet également de connecter des écouteurs au Fire Stick.
Après une solution filaire ? Investissez dans un dispositif d’extraction audio HDMI qui transmet les signaux vidéo HDMI à votre moniteur et offre plusieurs options de sortie audio pour vos haut-parleurs.
Prost
Comment afficher l’écran de mon ordinateur sur Fire Stick ?
Le moyen le plus simple d’afficher l’écran de votre ordinateur sur votre Amazon Fire Stick est de diffuser sans fil. Les Amazon Fire Sticks ont une prise en charge intégrée pour la diffusion à partir d’ordinateurs Windows et d’autres appareils.
L’ensemble du processus ne prend que quelques secondes à configurer et ne nécessite aucun câble ou équipement supplémentaire.
Comment connecter mon Fire Stick à mon ordinateur Windows ?
Il est parfaitement possible d’utiliser votre clé de diffusion Amazon Fire Stick TV avec votre ordinateur portable Windows, votre ordinateur de bureau ou votre appareil 2 en 1 comme Microsoft Surface. Cependant, pour ce faire, vous aurez besoin de divers éléments pour que l’ensemble du processus fonctionne. Vous ne pouvez pas simplement brancher le Fire Stick et commencer à diffuser.
Pour utiliser le Fire Stick avec un ordinateur Windows, vous avez besoin des éléments suivants :
- Votre clé de diffusion Fire Stick TV.
- Câble de chargement USB pour Fire Stick.
- Le câble d’extension HDMI fourni avec le Fire Stick.
- Répartiteur HDMI prenant en charge HDCP1.2 ou supérieur.
- Un câble HDMI supplémentaire.
- Une carte de capture.
- Logiciel de carte de capture.
Dans cet exemple, nous utiliserons la carte de capture Elgato Game Capture HD60 S, mais vous pouvez utiliser presque n’importe quel modèle de n’importe quel fabricant pour enregistrer et visualiser des médias à partir de sources HDMI.
Le répartiteur HDMI que nous avons utilisé était XCD Essentials HDMI Splitter Amplified car il prend en charge HDCP1.2. La prise en charge HDCP1.2 est nécessaire pour envoyer de l’audio et de la vidéo depuis Amazon Fire TV Stick vers votre ordinateur.
trouver? Voici comment regarder Amazon Fire TV Stick avec un ordinateur.
La plupart des répartiteurs HDMI ne prennent pas en charge HDCP, il est donc essentiel de vérifier la description du produit avant d’acheter. Les séparateurs conçus pour le streaming de jeux vidéo ont souvent cette fonctionnalité, mais vous devez toujours vérifier avant d’acheter.
-
Si votre appareil Windows possède deux ports USB et peut prendre en charge la charge de plusieurs appareils, branchez le câble USB Fire Stick sur un seul. Si ce n’est pas le cas, connectez-le à un adaptateur secteur USB et branchez-le sur une prise de courant.
-
Branchez l’autre extrémité du câble USB dans le Fire Stick.
-
Connectez le câble d’extension HDMI au Fire Stick.
Un câble d’extension HDMI peut être inclus avec votre achat Fire Stick. Nous en avons besoin ici car le Fire Stick bloque le câble d’alimentation du répartiteur HDMI lorsqu’il est connecté directement.
-
Branchez le câble d’extension HDMI du Fire Stick dans le port d’entrée HDMI du répartiteur HDMI.
Si votre répartiteur HDMI a besoin d’alimentation, connectez les câbles requis et branchez-les maintenant.
-
Branchez le câble HDMI dans l’un des ports de sortie HDMI du répartiteur HDMI.
Certains répartiteurs HDMI sont connus pour ne fournir la prise en charge HDCP que dans l’un de leurs ports HDMI. Si vous obtenez un écran noir lors de la connexion du Fire Stick à votre ordinateur, essayez de passer à l’une des autres sorties HDMI du répartiteur.
-
Branchez le câble USB de la carte de capture.
-
Branchez le câble HDMI du répartiteur HDMI dans le port d’entrée HDMI de la carte de capture. Votre configuration devrait maintenant ressembler à l’image ci-dessous.
-
Lorsque vous êtes prêt, branchez le câble USB de la carte de capture sur votre ordinateur Windows pour connecter votre Amazon Fire Stick et le reste de votre configuration.
-
Sur votre ordinateur, ouvrez le logiciel de capture compatible avec votre carte de capture.
Ici, nous allons utiliser Game Capture HD, le logiciel gratuit fourni avec la carte de capture Elgato Game Capture HD60 S. Vous pouvez utiliser d’autres éléments si vous le souhaitez.
-
selon Famille Un bouton sur la télécommande Fire Stick le sortira du mode veille. L’image devrait apparaître immédiatement sur votre ordinateur, mais cela peut prendre une minute.
Si vous voyez un écran noir et un message d’erreur HDCP rouge dans le coin supérieur droit de l’écran, basculez Sortie HDMI port sur un répartiteur HDMI. Pour résoudre les problèmes non HDCP, déconnectez Capture Care, attendez trois minutes et reconnectez-vous pour réinitialiser la connexion. Fermer le logiciel, attendre quelques minutes et le rouvrir peut également corriger l’erreur d’affichage.
-
Cliquez avec le bouton droit sur la zone d’affichage et sélectionnez passer en mode plein écran.
-
Le moniteur doit remplir tout l’écran de l’ordinateur. Vous pouvez maintenant utiliser votre Amazon Fire Stick comme vous le feriez sur un téléviseur.
FAQ
-
Comment connecter mon Fire Stick à un écran d’ordinateur via Bluetooth ?
Bien que vous ne puissiez pas connecter ces appareils via Bluetooth, vous pouvez diffuser sans fil depuis un PC Windows vers le Fire Stick en utilisant la prise en charge intégrée de la diffusion d’écran entre les appareils.Tout d’abord, activez la mise en miroir sur votre Fire Stick Affichage et audio > Activer la mise en miroir de l’affichageActivez ensuite la duplication d’écran sur votre PC, sélectionnez centre d’activités > relier > et sélectionnez votre Fire TV.
-
Pourquoi rien ne se passe lorsque je connecte mon Fire Stick directement à mon ordinateur ?
Le Fire Stick n’est pas conçu pour fonctionner lorsqu’il est branché sur un port HDMI d’un ordinateur, même s’il s’agit d’un port d’entrée HDMI. Pour connecter avec succès le Fire Stick à votre PC ou ordinateur portable et afficher le contenu, vous aurez besoin d’un répartiteur HDMI et d’une carte de capture pour transférer le signal du Fire Stick vers votre ordinateur.
Merci de nous en informer!
Dites-nous pourquoi !
D’autres détails ne sont pas assez difficiles à comprendre