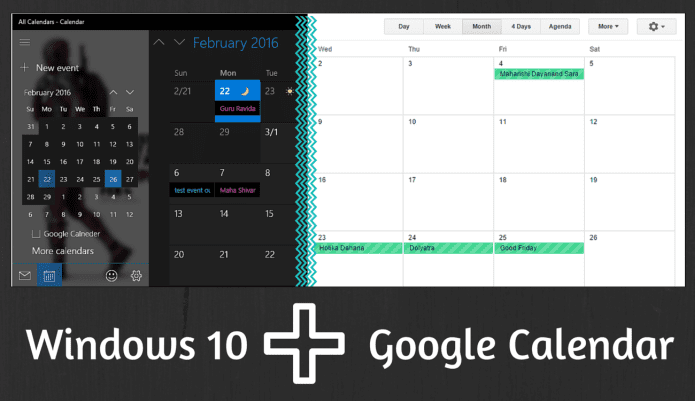Comment intégrer Google Agenda dans l’application Calendrier de Windows 10
Dans Windows 10, Microsoft a apporté des améliorations à l’application Calendrier, comme la plupart des autres applications. Fini l’image de marque du calendrier en direct et l’interface utilisateur laide. Ce que nous avons aujourd’hui est une application de calendrier simple et élégante que les gens sont susceptibles d’utiliser. Mais à quoi ça sert si vous ne pouvez pas y intégrer votre calendrier le plus utilisé (Google Calendar) ?
Nous l’avons déjà fait dans Live Mail, mais c’est une chose compliquée. Heureusement, les choses se sont améliorées, et ce n’est plus qu’à quelques pas. Jetons un coup d’œil.
ajouter un compte google
étape 1: Ouvrez l’application Calendrier en recherchant dans le menu Démarrer.va Paramètres > Gérer les comptes puis clique Ajouter un compte.
Étape 2:
Dans la boîte de dialogue qui vient de s’ouvrir, sélectionnez l’option Compte Google et entrez vos informations d’identification.Si vous
Activer l’authentification à deux facteurs
Il demandera OTP.
Étape 3:
Enfin, il vous demandera la permission de vous connecter.Cliquez sur
Oui
.
Configurer le calendrier
Vous pouvez personnaliser votre calendrier en ajustant de nombreux paramètres à votre guise. Cliquez sur une adresse e-mail sous l’onglet Gmail pour modifier la couleur des événements dans Google Agenda.
garder les e-mails séparés
Lorsque vous ajoutez un compte Google, il synchronise votre calendrier et votre messagerie par défaut.Si vous voulez les garder séparés, vous pouvez le désactiver en allant sur Paramètres du calendrier > Gérer les comptes > Comptes Google > Modifier les paramètres de synchronisation de la boîte aux lettres et désactiver e-mail en dessous de Options de synchronisation.
Ajoutez des événements avec soin
Cela me fait me gratter la tête car je ne comprends pas pourquoi les événements que j’ai ajoutés sur mon application Windows 10 n’apparaissent pas sur Gcal. La réponse est que vous devez sélectionner Google Agenda lors de l’ajout d’événements, sinon ils n’apparaîtront pas dans Google Agenda.
autres réglages
D’autres paramètres incluent la fréquence à laquelle l’application envoie un ping à Google pour les nouveaux e-mails et les mises à jour du calendrier.en dessous de personnaliser menu dans d’installationvous pouvez configurer la couleur du calendrier, choisir un thème clair ou foncé et une image d’arrière-plan pour le panneau latéral.
Dépannage
Si les événements ne sont pas synchronisés, vous pouvez essayer ce qui suit :
Vérifiez si vous avez installé un antivirus/pare-feu, cela pourrait le bloquer. Ajoutez des exceptions dans le pare-feu ou le pare-feu Windows.Supprimez les autorisations pour l’application Calendrier en accédant à Mon compte > Connexion et sécurité > Applications et sites Web connectés, dans Google et reconnectez votre compte.Essayez de changer la fréquence de synchronisation sous Synchroniser les contacts et les calendriers arrivée Manuel et retour à 15 minutes.
Autres options
Si pour une raison quelconque vous n’aimez pas l’application Calendrier par défaut, vous avez d’autres options. Bien qu’ils offrent des fonctionnalités supplémentaires, ils ne comblent pas le vide d’une intégration étroite avec l’application Calendrier par défaut fournie par Windows 10. Les plus populaires sont Thunderbird, Rainlender, Outlook de Microsoft et l’excellent calendrier VuMinder, qui est le plus riche en fonctionnalités mais payant. Il existe une version gratuite disponible avec certaines limitations, dont l’une est un moyen de synchronisation de Google Calendar.
Astuce sympa : Vous voulez des conseils sur l’application de calendrier à utiliser sur votre smartphone ? Nous pouvons en recommander quelques-uns, disponibles pour Android et iOS.
en conclusion
Dans Windows 10, Microsoft a accordé une certaine attention aux applications intégrées pour réduire la complexité. Espérons que cela puisse être étendu à d’autres domaines, en particulier la partie mise à jour de Windows. S’il vous plaît partagez vos pensées et commentaires avec nous.
Voir également: Comment réparer les mises à jour Windows bloquées dans Windows 10