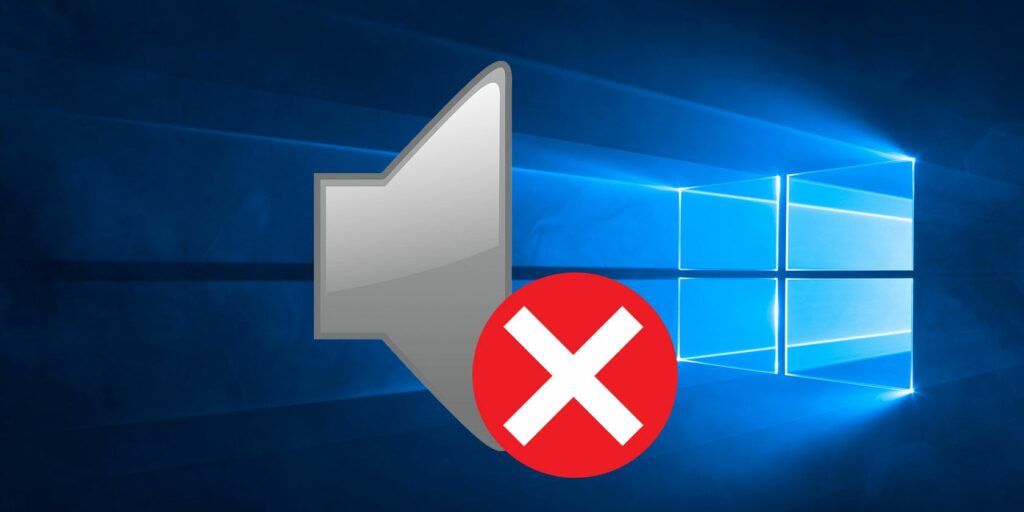Windows 10 pas de son ?Voici une solution rapide pour la surdité numérique
Un lecteur a demandé :
Mes haut-parleurs arrière Dolby Surround Sound 5.1 ne fonctionnent pas après la fin du processus de mise à niveau vers Windows 10. J’ai trouvé un problème avec iTunes et Windows Media Player ne lisant pas le son des haut-parleurs arrière après une mise à niveau. Il y a des sons lors du test des haut-parleurs dans Panneau de configuration/Son/Gérer les périphériques audio/Configuration, mais l’application ne semble pas les utiliser. Comment puis-je faire en sorte que l’application utilise tous les haut-parleurs ? J’ai également configuré le système audio pour utiliser 5.1 Dolby Surround dans les paramètres des haut-parleurs (normes sonores expliquées) et testé tous les haut-parleurs pour qu’ils fonctionnent correctement. Comme mentionné, les haut-parleurs fonctionnent bien, mais le son ne fonctionne toujours pas. Seuls les haut-parleurs arrière bourdonnent.
Guanyin a répondu
Lors du dépannage de problèmes informatiques, les techniciens divisent les problèmes en deux grandes catégories : le matériel et les logiciels. J’ai également inclus une troisième catégorie appelée firmware, mais ce n’est pas le sujet.
Dans votre cas, nous n’avons pas besoin de savoir autre chose que le matériel sous-jacent de votre système audio fonctionne correctement.Nous devons donc conclure que, d’une manière ou d’une autre, Windows 10 ruine votre audio configurer (10 raisons de passer à Windows 10). Pour clarifier le mystère, le technicien doit énumérer les caractéristiques de ce cas :
- L’ordinateur a été mis à niveau vers Windows 10.
- L’audio ne fonctionne pas dans l’application.
- L’audio fonctionne lorsqu’il est testé dans Gérer les périphériques audio.
Du fait que votre audio fonctionnait bien avant la mise à niveau, nous pouvons supposer en toute sécurité que le problème vient du logiciel, et non du matériel ou du micrologiciel. Sur la base de ces données, nous espérons réduire les causes potentielles grâce à des tests (ce que vous avez déjà fait). Nous savons que le système d’exploitation (OS) reconnaît le pilote audio, mais pour une raison inconnue, le système d’exploitation n’utilise pas par défaut le bon matériel audio.
Par souci d’exhaustivité, nous aborderons d’abord un facteur qui complique les mises à niveau du système d’exploitation : le sous-système audio peut contenir plusieurs sorties audio, en fonction de votre carte mère ou de tout périphérique audio interne ou externe branché sur votre plate-forme. Vous pouvez choisir n’importe lequel de ces composants comme périphérique audio par défaut.
Faire une vidéo du jour
Il existe quelques stratégies générales pour résoudre les problèmes audio. Pour les personnes intéressées, lisez le guide de Guy pour résoudre les problèmes audio. Pour obtenir des conseils sur la façon de résoudre les problèmes de démarrage, consultez l’article de James Bruce sur la façon de diagnostiquer les problèmes matériels.
sortie audio de la carte mère
Selon l’âge et la conception de votre carte mère, vous pouvez avoir l’un des connecteurs audio suivants :
- Audio avant de 3,5 pouces (composé de haut-parleurs, d’un microphone et/ou d’un son multicanal)
- Audio arrière de 3,5 pouces (composé de haut-parleurs, d’un microphone et/ou d’un son multicanal)
- Audio/vidéo arrière HDMI
- Audio arrière optique S/PDIF (coaxial ou optique)
- Audio USB (techniquement un périphérique externe)
- DisplayPort Audio/Vidéo
- Audio série (obsolète)
Il existe quelques facteurs de complication qui réduisent considérablement la probabilité d’une mise à niveau réussie. Plus l’ordinateur est ancien, plus son sous-système audio est ancien. Lorsque Intel et AMD sont passés de systèmes audio discrets qui utilisaient leurs propres puces audio sur les cartes mères à la technologie de système sur puce (SoC) qui intégrait le sous-système audio dans la puce du processeur, une énorme divergence est apparue. Lorsque ce changement se produit, il simplifie considérablement les pilotes impliqués, ce qui facilite les mises à niveau matérielles car ils traitent avec moins de fournisseurs de chipsets.
Les ordinateurs portables peuvent inclure une sortie audio de la même manière, bien que les appareils modernes abandonnent les ports arrière, choisissant de placer ces connecteurs sur les côtés gauche et droit de l’appareil. Dans tous les cas, le problème semble être lié à votre récente mise à niveau vers Windows 10, nous commençons donc le processus de dépannage à partir de là.
Étape 1 : Vérifiez le gestionnaire de périphériques
En général, je recommande de vérifier le Gestionnaire de périphériques Windows pour voir si Windows 10 ne reconnaît aucun périphérique. Cependant, dans votre cas, ces pilotes doivent être reconnus par le système d’exploitation.
Sous Windows 10, Types de Gestionnaire de périphériques entrer dans la barre de recherche.
Le Gestionnaire de périphériques devrait apparaître en haut de l’écran. Clic gauche pour le sélectionner.
Si vous voyez une icône avec un symbole jaune superposé, cela signifie que le pilote est présent mais qu’il y a un problème. S’il est grisé, le pilote correspond à un périphérique inconnu. Dans ce cas, vous devez rechercher le pilote (il peut ne pas exister).
Deuxième étape : vérifier l’audio de Windows
Windows Audio contrôle le port audio qui émet le son. Comme mentionné ci-dessus, certains appareils peuvent contenir plusieurs appareils audio et le système d’exploitation ne sait pas lequel vous souhaitez utiliser. Vous semblez avoir franchi cette étape, mais si ce n’est pas le cas, voici quelques notes rapides :
première, Types de sonner Entrez dans la barre de recherche Windows.
Suivant, choisir sonner en tête des résultats.
Dans le menu des paramètres audio, vous remarquerez plusieurs périphériques audio.Vous n’indiquez pas la sortie audio spécifique que vous utilisez, mais quoi qu’il en soit, vous choisir Paramètres par défaut et battre d’accord du bas de l’écran.On dirait que vous avez manqué ça Très étape cruciale.Si vous faites cela, le problème surviendra exactement le même à la vôtre.
Si cela ne fonctionne pas, passez à l’étape suivante.
Étape 3 : Mettre à jour, désinstaller et réinstaller
Dans ce cas, Microsoft recommande de mettre à jour les pilotes de votre périphérique. Cependant, votre audio semble être prêt à l’emploi, nous n’entrerons donc pas dans les détails de cette étape.Le moyen le plus rapide de mettre à jour un pilote audio dans Windows 10 consiste à cliquer dessus avec le bouton droit dans le Gestionnaire de périphériques, puis Sélectionnez Mettre à jour le pilote.
Parfois, la désinstallation et la réinstallation du pilote audio peuvent résoudre le problème. Étant donné que c’est le port audio arrière qui ne fonctionne pas, vous pouvez envisager de le désinstaller dans le Gestionnaire de périphériques, puis de redémarrer votre ordinateur, ce qui devrait automatiquement réinstaller le pilote.
Si tout le reste échoue : consultez le forum TechNet
En règle générale, nous commencerons par des diagnostics liés aux différents sous-systèmes de Windows Audio.Cependant, comme vous l’avez déjà mentionné, Windows 10 produit du son, mais l’application ne fonctionne pasD’autres ont peut-être rencontré le même problème lors de la mise à niveau vers Windows 10.
Mon collègue Bruce Epper a suggéré d’utiliser le forum Windows 10 de Microsoft et de rechercher « Windows 10 audio » pour voir si des résultats apparaissent. Un rapide coup d’œil aux forums Windows 10 Insider révélera plusieurs sujets similaires au vôtre. Il existe un labyrinthe virtuel de correctifs potentiels, mais ne vous découragez pas. Si vous essayez assez fort, il pourrait y avoir une réponse.
Vous cherchez plus d’informations sur ce sujet? Découvrez ces moyens utiles de contrôler le son sur Windows 10.
A propos de l’auteur