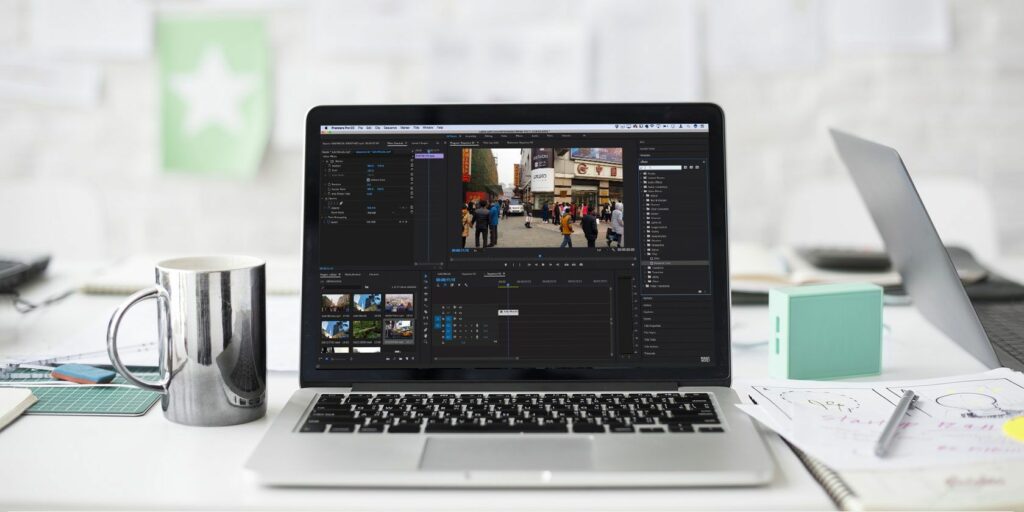Comment créer une vidéo en accéléré en convertissant une vidéo standard
Que vous enregistriez quelque chose d’étonnant ou quelque chose de complètement banal, la vidéo accélérée est toujours incroyable. C’est impressionnant de voir une action saccadée et de voir des heures de séquences condensées en secondes ou en minutes.
Faire des vidéos en time-lapse prend souvent beaucoup de temps. Vous aurez besoin d’un appareil photo décent, d’un espace de stockage pour vos images, d’un support ou d’un trépied fiable et du beau temps lorsque vous êtes à l’extérieur. La vidéo accélérée peut prendre un certain temps pour revenir à la normale, ce qui peut nécessiter plusieurs tentatives.
Cependant, vous pouvez utiliser l’application pour créer des vidéos accélérées à partir de vidéos standard. Dans cet article, nous vous expliquons comment procéder…
Time-lapse post-production vs time-lapse réel
Lors de l’enregistrement d’une vidéo accélérée, vous avez essentiellement deux options.
- Prenez le temps de vous préparer, puis enregistrez une vidéo accélérée de l’événement au fur et à mesure qu’il se produit.
- Convertissez une vidéo standard en film accéléré.
Mais la qualité fait-elle une différence ? Cela dépend de ce que vous utilisez comme appareil photo.
Avec une caméra time-lapse dédiée (ou une caméra avec un mode time-lapse) et le bon éclairage, ça devrait bien paraître. Assurez-vous simplement que le délai entre les instantanés est approprié pour le sujet !
Dans le même temps, les appareils mobiles utilisés pour enregistrer des time-lapses (ou enregistrer des séquences à convertir en time-lapse) peuvent donner des résultats légèrement moins bons. Cela peut être dû au fait que le trépied est légèrement instable ou simplement au poids de l’appareil. Pendant ce temps, les problèmes de mise au point automatique peuvent affecter la qualité vidéo.
Faire une vidéo du jour
Pour convertir vos séquences enregistrées en une vidéo accélérée, vous avez deux options principales : ordinateur de bureau et mobile.
Pas seulement la photographie time-lapse : il y a aussi la photographie hyper-lapse !
Vous pouvez faire plus que de simples vidéos accélérées de cette façon. L’hyperlapse, une technique similaire avec un mouvement de caméra plus petit, est une autre option.
Si vous convertissez une vidéo qui a déjà un mouvement de caméra, le résultat sera un hyperlapse au lieu d’un timelapse. En bref, vous disposez de deux options de sortie, qui produiront toutes deux des résultats étonnants.
Assurez-vous simplement que toute vidéo que vous spécifiez comme hyperlapse n’a pas de mouvement de caméra excessif. Tout mouvement doit être très lent et suffisamment fluide pour être imperceptible dans la vidéo finale.
L’hyperlapse gagne en popularité et il existe de plus en plus de façons de créer des vidéos à l’aide de cette technique visuelle.
Convertir une vidéo en time-lapse sur votre bureau
De nombreuses suites de montage vidéo de bureau disposent d’outils intégrés qui simplifient la conversion de clips standard en films accélérés.
Mais si vous cherchez un logiciel gratuit pour créer des vidéos accélérées, ne cherchez pas plus loin que VLC. Ce lecteur multimédia polyvalent (découvrez les meilleures fonctionnalités de VLC) est l’une de ces applications multiplateformes que tout le monde devrait utiliser. Il est disponible pour Windows, macOS et Linux.
Télécharger: Lecteur multimédia VLC (gratuit)
Notez que si vous faites cela sous Windows 10, assurez-vous de démarrer le lecteur multimédia VLC avec des privilèges élevés.Faites un clic droit sur l’icône de l’application et sélectionnez Exécuter en tant qu’administrateur et accepter les avis de contrôle d’accès des utilisateurs.
ouvrir ensuite Outils > Préférencespuis en bas de l’écran paramètre d’affichage bouton unique.choisir tous (#1 dans l’image ci-dessous), puis dans la nouvelle vue qui apparaît, recherchez vidéoSi vous ne le trouvez pas, vous pouvez utiliser le champ de recherche en haut.
expansion filtre et sélectionnez Convertisseur FPS. Dans le volet de droite, entrez le nouveau fréquence d’images. à 30 images par seconde ou plus dans votre vidéo d’origine, dix FPS est un bon choix. Trop haut et la vidéo accélérée apparaîtra trop fluide ; trop bas et elle apparaîtra saccadée. Expérimentez pour de meilleurs résultats.
Pour finir, cliquez enregistrer. ensuite aller à Média > Convertir/EnregistrerCliquez sur Ajouter àet recherchez la vidéo que vous souhaitez convertir.
Cliquez sur la flèche à côté de convertir/enregistrer bouton et sélectionnez changement. à l’intérieur d’installation panneau cliquez sur l’icône de la clé, puis Codecs vidéo > Filtres et vérifie Filtre vidéo de conversion FPS.
Cliquez sur enregistrerpuis utilisez Fichier cible Le champ définit où enregistrer la vidéo accélérée compilée.nom et clic Démarrer.
Après quelques instants, vous verrez un film accéléré compilé qui peut être visionné dans n’importe quel lecteur vidéo ou partagé en ligne.
Transformez une vidéo en mouvement en un film accéléré
De nombreuses applications de photographie accélérée sont disponibles pour iOS et Android. Mais que se passe-t-il si vous souhaitez créer un film en accéléré à partir de séquences déjà enregistrées en mode appareil photo standard ? La réponse, bien sûr, est une application dédiée conçue pour convertir les séquences en photographie accélérée.
Hyperlapse sur Android
La meilleure application de timelapse mobile est probablement Microsoft Hyperlapse Mobile, qui est capable d’enregistrer des timelapses et de convertir des vidéos existantes.
Télécharger: Microsoft Hyperlapse Mobile (Gratuit)
Une fois lancée, vous verrez deux options dans cette application uniquement en mode paysage.choisir Importer une vidéo existante Et parcourez les vidéos appropriées sur votre téléphone.
Dans l’écran suivant, vous prévisualiserez la vidéo et plusieurs options vous seront présentées.
Cliquez sur le menu dans le coin supérieur droit pour afficher les paramètres, où vous pouvez choisir Exporter la vidéo en 1080p et Exporter vers le stockage SD. Par défaut, ces options sont désactivées. Notez que les clips vidéo avec des résolutions supérieures à 1080p ne peuvent pas être importés, donc les vidéos 2K et 4K ne sont plus disponibles.
En haut de l’écran, vous verrez des informations sur la durée et la vitesse de la vidéo. Pendant ce temps, cherchez la poignée en bas. Ceux-ci peuvent être déplacés pour réduire la longueur de la vidéo. Faire glisser ces poignées raccourcit la durée de la vidéo.
Si vous êtes satisfait, cliquez sur le bouton Vérifier et attendez que la vidéo soit importée. Cela peut prendre un certain temps en fonction de la durée de la vidéo. J’ai enregistré le résultat au format GIF pour que vous puissiez voir à quoi il ressemble.
Comment créer un hyperlapse avec iOS
Sur iPhone, vous pouvez utiliser le mode Time Lapse dans l’application Appareil photo pour créer un hyperlapse. Ce didacticiel vidéo montre à quel point c’est facile :
Tant que votre main est stable (ou que vous utilisez l’un des meilleurs cardans pour iPhone), vous devriez obtenir de bons résultats.
Créez facilement des photographies accélérées sans aucune configuration !
Cela peut être une alternative paresseuse à la création d’un véritable time-lapse, mais si vous voulez faire des vidéos en time-lapse après coup, alors l’une de ces méthodes est la solution. Vous pouvez toujours revenir à cet endroit et filmer la même scène avec l’application ou la caméra dédiée, mais il est plus rapide de convertir une vidéo standard en time-lapse.
Avec les outils que nous avons mentionnés ci-dessus, vous pouvez le faire en quelques minutes. Alors pourquoi ne pas partager votre travail en ligne ? Après tout, les vidéos accélérées sont l’un des types de vidéos YouTube les plus populaires.
A propos de l’auteur