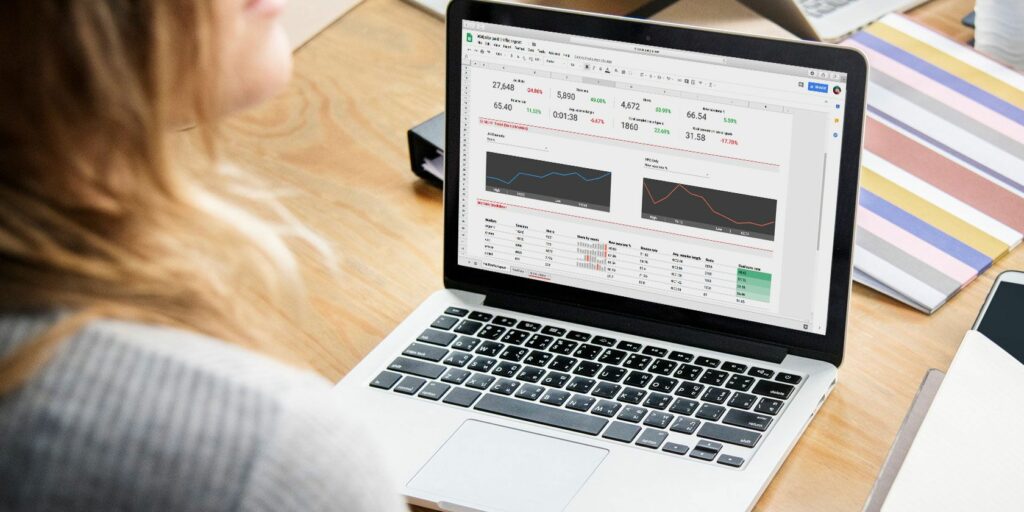3 impressionnants scripts Google Docs pour automatiser vos documents
Il existe de nombreuses bonnes raisons pour lesquelles vous devriez utiliser Google Docs basé sur le cloud plutôt qu’une application de traitement de texte basée sur une application comme Microsoft Word. Le plus important est que vous pouvez utiliser le puissant script Google pour créer des automatisations très utiles.
Vous trouverez ci-dessous trois scripts qui vous permettent de créer des documents en fonction des invites de l’utilisateur, d’importer Google Analytics dans des rapports Google Doc et de créer des documents à partir de fichiers Google Sheet.
1. Utilisez les invites pour créer la documentation
Si vous envoyez souvent le même e-mail, les modèles de documents automatiques peuvent vraiment vous faire gagner du temps. Il peut s’agir d’un rapport de ventes mensuel pour votre responsable ou d’une mise à jour hebdomadaire pour un collègue. Tout ce que vous écrivez régulièrement peut être automatisé à l’aide de modèles de documents et de Google Scripts.
La première étape consiste à créer un modèle de document. Cela est aussi simple que de créer un Google Doc.Pour les mots que vous voulez remplir, mettez-en simplement deux autour d’eux ## drapeaux, comme illustré dans l’exemple ci-dessous.
Dans ce document, vous pouvez créer un script Google qui s’exécute à l’ouverture du document. Votre script vous demandera pour chaque élément du document.
Pour créer un script, cliquez sur outil élément de menu et cliquez sur éditeur de scripts.
Dans la fenêtre de l’éditeur, supprimez le code et remplacez-le par le script suivant.
Ce script appellera l’invite lorsque le document s’ouvrira, créant un nouveau document avec le nom du vendeur et la date du jour dans le titre. Il remplira ensuite les champs du modèle avec les informations que vous avez saisies.
Faire une vidéo du jour
fonction ma fonction() {
// Affiche une boîte de dialogue pour chaque champ pour lequel vous avez besoin d’informations.
var ui = DocumentApp.getUi();
//var réponse = ui.prompt(‘Entrez le nom’, ‘Entrez le nom du vendeur’, ui.ButtonSet.OK);
var nameResponse = ui.prompt(‘Entrez le nom du vendeur’);
var client1Response = ui.prompt(‘Entrez client1’);
var sales1Response = ui.prompt(‘Entrez ventes 1’);
var client2Response = ui.prompt(‘Entrez client2’);
var sales2Response = ui.prompt(‘Entrez ventes 2’);
var client3Response = ui.prompt(‘Entrez le client 3’);
var sales3Response = ui.prompt(‘Entrez ventes 3’);
var CommissionResponse = ui.prompt(‘Entrez la commission’);
var date = nouvelle Date();
//copier le fichier modèle
var documentId = DriveApp.getFileById(‘
//Renommer le fichier copié
DriveApp.getFileById(documentId).setName(nameResponse.getResponseText() + date + ‘Sales Report’);
// Récupère le corps du document sous forme de variable
var body = DocumentApp.openById(documentId).getBody();
//insérer une entrée dans le document
body.replaceText(‘##name##’, nameResponse.getResponseText());
body.replaceText(‘##client1##’, client1Response.getResponseText());
body.replaceText(‘##sales1##’, sales1Response.getResponseText());
body.replaceText(‘##client2##’, client2Response.getResponseText());
body.replaceText(‘##sales2##’, sales2Response.getResponseText());
body.replaceText(‘##client3##’, client3Response.getResponseText());
body.replaceText(‘##sales3##’, sales3Response.getResponseText());
body.replaceText(‘##commission##’,commissionResponse.getResponseText());
}
Remplacez le code d’ID de document dans le script ci-dessus par l’ID de document du modèle de document.
Lorsque vous modifiez le modèle de document, vous le trouverez intégré dans l’URL.
Dans la fenêtre de l’éditeur de script Google, cliquez sur disque icône pour enregistrer le script.
Ensuite, cliquez sur Cours icône pour tester si cela fonctionne.
La première fois que vous exécutez le script, vous devrez peut-être approuver les autorisations de votre compte Google pour exécuter le script.
Revenez au modèle de document et vous verrez des invites contextuelles l’une après l’autre. Remplissez les champs avec les données que vous souhaitez intégrer au document.
Une fois terminé, le script créera un nouveau document dans votre dossier racine Google Drive avec toutes les informations que vous avez saisies.
Enfin, vous pouvez simplement configurer le script pour qu’il s’exécute à chaque fois que le document modèle est ouvert.
Dans la fenêtre de l’éditeur de script Google, cliquez sur Édition > Déclencheurs pour le projet en cours.
Cliquez sur Ajouter un déclencheur bouton dans le coin inférieur droit.s’assurer Sélectionnez le type d’événement Oui lorsqu’il est ouvert.
faites défiler vers le bas et cliquez enregistreret tu as fini.
2. Importez Google Analytics dans les rapports de documents
Que vous possédiez un site Web ou que vous travailliez pour les personnes qui en sont propriétaires, une exigence courante consiste à mesurer le trafic et les performances du site Web et à les présenter dans des rapports formatés.
Vous pouvez exporter des données de site Web à partir de Google Analytics en utilisant la même méthode de modèle que dans la section précédente et les générer dans un rapport Google Docs bien formé.
Tout d’abord, créez un modèle de rapport comme vous l’avez fait dans la section précédente. Dans cet exemple, le modèle sera configuré pour fournir le nombre total d’utilisateurs, de sessions et de pages vues pour la semaine écoulée.
Ensuite, entrez dans l’éditeur de script Google Docs en suivant les mêmes étapes que dans la section précédente.
Suivez les étapes ci-dessous pour activer l’accès aux données de Google Analytics.
- Dans la fenêtre de l’éditeur de script, sélectionnez RessourcePuis Services Google Premium
- Cliquez sur changer proche API Google Analytics
- Sous la boîte de dialogue, cliquez sur Tableau de bord de l’API Google Cloud Platform association
- Dans la fenêtre Cloud Platform, cliquez sur Activer les API et les services
- chercher analyser,puis clique API d’analyse
- Cliquez sur permettre Bouton pour activer cette API pour votre script
- Revenez à la fenêtre de l’éditeur de script et cliquez sur d’accord Fermez la fenêtre Services Google avancés
Maintenant que vous avez activé l’intégration avec l’API Google Analytics, vous pouvez créer automatiquement des rapports.
Collez le code suivant dans la fenêtre de code de l’éditeur de script.
fonction ma fonction() {
var tableId = ‘ga :
var startDate = getLastNdays(7); // il y a 1 semaine.
var endDate = getLastNdays(0);
var date = nouvelle Date();
var result = Analytics.Data.Ga.get(
identifiant de table,
date de début,
date de fin,
‘ga:utilisateurs,ga:sessions,ga:pages vues’,
{‘size’: ‘ga:date’});
données variables = [];
var totaux = résultats.totalsForAllResults ;
pour (metricName dans les totaux) {
data.push(total[metricName]);
}
var utilisateur=données[0]
var session=données[1]
var pages vues = données[2]
// Sortie vers Google Docs.
//copier le fichier modèle
var documentId = DriveApp.getFileById( »).makeCopy().getId();
//Renommer le fichier copié
DriveApp.getFileById(documentId).setName(date + ‘rapport de site Web’);
// Récupère le corps du document sous forme de variable
var body = DocumentApp.openById(documentId).getBody();
//insérer une entrée dans le document
body.replaceText(‘##startdate##’, startDate);
body.replaceText(‘##enddate##’, endDate);
body.replaceText(‘##users##’, users);
body.replaceText(‘##sessions##’, session);
body.replaceText(‘##pageviews##’, pages vues);
}
function getNdaysDerniers(nDaysAgo) {
var aujourd’hui = nouvelleDate();
var avant = nouvelle Date();
avant.setDate(aujourd’hui.getDate() – nDaysAgo);
return Utilities.formatDate(avant, ‘GMT’, ‘aaaa-MM-jj’);
}
Remplacez le code d’ID de document dans le script ci-dessus par l’ID de document du modèle de document. Remplacez également l’identifiant Analytics par l’identifiant affiché pour votre site Web dans Google Analytics.
Dans la fenêtre de l’éditeur de script Google, cliquez sur disque icône pour enregistrer le script.
Cliquez sur Cours icône pour tester si cela fonctionne.
La première fois que vous exécutez le script, vous devez approuver les autorisations de votre compte Google pour exécuter le script.
L’exécution de ce script créera un nouveau document dans votre dossier racine Google Drive contenant toutes les informations sur les performances du site Web pour la semaine écoulée.
Enfin, il vous suffit de configurer le script pour qu’il s’exécute chaque semaine.
Dans la fenêtre de l’éditeur de script Google, cliquez sur Éditer et Déclencheurs pour le projet en cours.
Cliquez sur Ajouter un déclencheur bouton dans le coin inférieur droit.Changement Sélectionnez la source de l’événement Orienté vers le temps.Changement Choisir un type de déclencheur basé sur le temps arrivée Minuterie hebdomadaire.
faites défiler vers le bas et cliquez enregistrervotre script s’exécutera chaque semaine et créera un nouveau rapport hebdomadaire.
3. Créer un document à partir de Google Sheets
Parfois, vous devez transférer des informations d’une feuille de calcul vers un document, par exemple pour développer un rapport ou documenter des informations.
Si vous le faites souvent, vous pouvez gagner du temps en intégrant Google Sheets à Google Docs. Pour ce script, vous utiliserez l’éditeur Google Script dans Google Sheets, car c’est de là que proviennent les données.
Tout d’abord, vous allez créer le modèle de document de vente, comme vous l’avez fait dans la première partie de cet article, intégrer le ## symbole.
Les données de ces rapports proviendront de votre feuille de calcul Google Sheets, éventuellement similaire à cet exemple.
Pour créer votre script, cliquez dans Google Sheets outil élément de menu et cliquez sur éditeur de scripts.
Collez le script suivant dans la fenêtre de script de l’éditeur.
fonction ma fonction() {
var date = nouvelle Date();
// Ouvrir SS par SS ID
var ss = SpreadsheetApp.openById(«
var feuille = ss.getSheetByName(‘Sam’); // ou n’importe quel nom de feuille
//copier le fichier modèle
var documentId = DriveApp.getFileById(‘
//Renommer le fichier copié
DriveApp.getFileById(documentId).setName(‘Sam’ + date + ‘Sales Report’);
// Récupère le corps du document sous forme de variable
var body = DocumentApp.openById(documentId).getBody();
var gamme = feuille.getRange(« A2:B4 »);
body.replaceText(‘##nom##’, ‘Sam’);
pour (var i=1; i<4; i++) {
cellule = plage.getCell(i,1);
client = cellule.getValue();
body.replaceText(‘##client’ + i + ‘##’, client);
cellule = plage.getCell(i,2);
ventes = cell.getValue();
body.replaceText(‘##sales’ + i + ‘##’, sales);
}
}
Remplacez l’ID de document dans le script ci-dessus par l’ID de document du modèle de document. Remplacez également l’identifiant Google Sheet par l’identifiant de vos données Google Sheet.
Dans la fenêtre de l’éditeur de script Google, cliquez sur disque icône pour enregistrer le script.
Cliquez sur Cours icône pour tester si cela fonctionne.
N’oubliez pas que lorsque vous exécutez le script pour la première fois, vous devez approuver les autorisations afin qu’il puisse accéder à votre compte Google.
Lorsque vous exécutez le script, il crée un nouveau document dans votre dossier racine Google Drive avec toutes les données de vente dans la feuille de calcul.
Vous pouvez également parcourir les onglets de feuille et créer un nouveau document de sortie de vente pour chaque vendeur de l’équipe.
Pourquoi ne pas jouer avec le script ci-dessus et voir si vous pouvez le faire correctement ?
plus de scripts google
Google Docs ressemble à un simple traitement de texte, mais comme vous pouvez le voir lors de l’intégration de Google Analytics, il démultiplie les capacités de cette application cloud.
Les modèles dans Google Docs sont au cœur de tout ce travail. Vous serez étonné de voir à quel point l’utilisation de modèles dans Google Docs peut rendre tout ce que vous faites plus efficace. Essayez-le et ajoutez votre propre automatisation Google Script créative au fur et à mesure que vous l’utilisez.
N’oubliez pas que vous pouvez également utiliser des scripts dans les tables. Vous voulez quelques exemples ? Découvrez ces scripts Google qui rendent Google Sheets plus puissant.
…