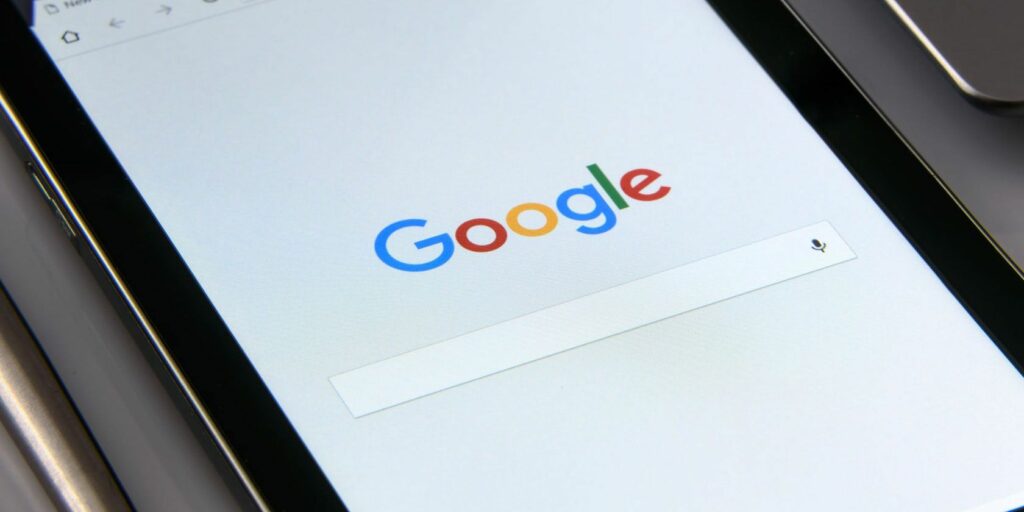Qu’est-ce que Google Discovery ? Comment utiliser Google Feeds sur Android
Si vous avez un téléphone Android ou utilisez des applications Google sur votre iPhone ou iPad, vous pouvez rencontrer des flux Google Discover. Mais profitez-vous pleinement de cette fonctionnalité pour afficher le contenu correspondant à vos centres d’intérêt ?
Jetons un coup d’œil à Google Discover, y compris les cartes Google qu’il propose, comment le personnaliser en fonction de vos intérêts, et plus encore.
Qu’est-ce que Google Discovery ?
Google Discover est une fonctionnalité de l’application Google sur Android et iOS qui fournit un flux de contenu correspondant à vos centres d’intérêt. Comme vous vous en doutez, Google utilise ce qu’il sait de vous grâce à ses différents produits pour fournir ces informations.
Par exemple, il vérifie votre Gmail et Google Agenda pour les événements importants et utilise votre historique de recherche pour détecter ce qui vous intéresse. Le service tient également compte de votre emplacement pour calculer les temps de conduite et suggérer des événements locaux. D’autres services Google comme YouTube ont également joué un rôle.
Comme de nombreux produits Google, Discover a subi plusieurs changements de nom. Initialement appelée Google Now, la fonctionnalité a fait ses débuts en 2012. Il vous donne des informations sous la forme de cartes Google Now, chacune avec un extrait utile.
Par exemple, si vous avez commandé un colis et reçu un numéro de suivi dans votre compte Gmail, Google Now fournira ses informations de suivi sur la carte sans que vous ayez à les rechercher. D’autres cartes Google incluent des rappels sur les rendez-vous à venir, un accès facile aux cartes d’embarquement des compagnies aériennes, etc.
Faire une vidéo du jour
Au fil du temps, Google a conservé la fonctionnalité, mais a lentement cessé de l’appeler « Google Now » au profit de « Google Feed ». Actuellement, Google l’appelle « Google Discover ». De plus, Google Assistant est à bien des égards le successeur de Google Now, qui ne prend en charge que les commandes vocales de base.
Comment accéder à Google Discovery
L’application Google est installée par défaut sur presque tous les appareils Android, et il est possible qu’elle soit également installée sur votre iPhone ou iPad. Si vous ne l’avez pas déjà, installez-le depuis Google Play ou l’App Store et connectez-vous avec votre compte Google.
Pour afficher Google Discover, ouvrez simplement l’application Google, car Discover doit être activé par défaut. Si vous utilisez Android stock sur certains appareils, vous pouvez balayer vers la droite sur l’écran d’accueil en tant que raccourci.
Sous la barre de recherche en haut, vous trouverez Découvrir onglet (Android) ou Famille (iOS). Chaque article comprend un lien vers un article que Google pense être d’intérêt pour vous. Cela dépend de ce que vous recherchez sur Google, de ce que vous regardez sur YouTube et d’autres facteurs.
Sur Android, vous verrez également un renouveler Étiqueter. Ici, vous verrez des informations similaires à ce que Google Now a fourni dans le passé. Il comprend des cartes indiquant les temps de trajet pour vos rendez-vous programmés, la météo de demain, les factures et les vols à venir, et plus encore.
Télécharger: Google pour Android | iOS (gratuit)
Comment ajuster ce que Google Discover vous montre
Les suggestions de Google Discover entrent-elles en conflit avec vos centres d’intérêt ? Voyons comment les ajuster pour de meilleurs résultats.
Fournir des commentaires sur les cartes existantes
La meilleure façon de commencer à adapter le contenu de Google Discover est de dire au service ce que vous pensez du matériel existant. Vous pouvez le faire en utilisant le bouton dans le coin inférieur droit de chaque carte.
Tout d’abord, frappez bouton à trois points sur le côté droit de la carte. Dans ce menu, vous verrez les thèmes généraux en haut.robinet suivre Abonnez-vous pour les mises à jour à ce sujet.tu peux choisir cacher cette histoire Si vous ne voulez plus le revoir.
Vient ensuite un pas intéressé [topic] Champs—Choisissez cette option pour voir moins d’histoires sur le sujet actuel.Si vous n’aimez pas la source de l’article, appuyez sur Ne pas afficher les histoires de [source] pour l’éviter à l’avenir.
Sur n’importe quelle carte, vous pouvez également cliquer sur glissière icône à côté du bouton à trois points.En l’utilisant, vous pouvez dire à Google Discover que vous voulez voir des histoires Suite ou moins Souvent sur ce sujet.
Ajouter ou supprimer des centres d’intérêt
Il existe également un élément très utile dans le menu à trois points : Gérer les centres d’intérêtIci, vous pouvez voir ce qui, selon Google, vous intéresse et vous désabonner des sujets que vous ne souhaitez pas voir.
après avoir frappé Gérer les centres d’intérêtrobinet vos intérêts Affichez une liste des sujets qui vous intéressent. Cliquez sur la coche bleue pour ne plus suivre tout ce qui ne vous intéresse plus.
Ensuite, faites défiler vers le bas et vous verrez une autre section ci-dessous selon votre activité. Cela affiche les sujets qui, selon Google, vous intéressent en fonction de votre activité.Si vous souhaitez suivre l’un de ces sujets, cliquez sur ajouter bouton pour le faire.Vous pouvez également choisir déclin Les symboles masquent les sujets que vous ne voulez pas voir.
arrière Intérêt page, sélectionnez caché Consultez Google Discover pour tous les sujets que vous choisissez d’éviter.Cliquez sur réduire icône pour afficher un sujet et afficher à nouveau les articles sur ce sujet.
Afficher vos paramètres d’activité Google
Étant donné que Google utilise votre historique d’activité pour remplir Discover, c’est une bonne idée de revérifier vos paramètres ici.Pour ce faire, ouvrez l’application Google, cliquez sur Suiteet sélectionnez données dans votre recherche.
Sur cette page, vous verrez votre activité de recherche récente (si elle est activée).faites défiler vers le bas et cliquez Activité sur le Web et les applications Voyez si c’est le cas. Si cette fonctionnalité est désactivée, vous pouvez l’activer ici et choisir d’inclure les données Chrome et les enregistrements vocaux (si vous préférez).
La désactivation de cette option empêchera Google d’enregistrer vos recherches, ce qui rendra Discover moins utile. Vous trouverez ci-dessous des commandes similaires pour votre emplacement et l’historique YouTube.
Si vous avez besoin d’ajuster vos données dans Google pour obtenir des conseils Discover plus pertinents, consultez Comment supprimer l’historique de votre compte Google.
Mode navigation privée à l’avenir
C’est ennuyeux de commencer à voir des histoires sur des sujets qui ne vous intéressent pas simplement parce que vous les avez vus une fois. Pour éviter cela, envisagez d’utiliser une fenêtre de navigation privée (ou un autre navigateur dans lequel vous n’êtes pas connecté à Google) pour effectuer une recherche unique.
Par exemple, disons que vous et un ami vous disputez au sujet du premier film de Brad Pitt. Vous voulez connaître cette information, mais vous ne voulez pas continuer à voir des histoires à son sujet dans Discovery. Une recherche rapide en mode incognito peut vous permettre de comprendre cela sans avoir à lier les centres d’intérêt à votre compte Google.
Comment désactiver Google Discovery
Vous ne souhaitez pas utiliser Google Discover ? Vous pouvez désactiver cette fonctionnalité et redonner à l’application Google une simple barre de recherche.Pour ce faire, ouvrez l’application Google et cliquez sur Suite étiquette dans le coin inférieur droit.choisir d’installationPuis général. trouver Découvrir champ et fermez le curseur pour désactiver cette fonction.
Ici, vous pouvez également modifier certaines options rapides pour Discovery.permettre économiseur de données (Android uniquement) et Discover ne s’actualisent pas fréquemment.tu peux aussi changer Aperçu vidéo en lecture automatique Jouez uniquement en Wi-Fi ou désactivez-les complètement.
Combiner Google Discover et Google Assistant
Les cartes de Google Discover sont un moyen pratique de vous montrer les articles et les informations qui vous intéressent sans avoir à les trouver vous-même. Comme nous l’avons montré, c’est un digne successeur de Google Now, et il s’améliore encore lorsque vous le personnalisez.
Outre Google Cards, vous ne devez pas oublier Google Assistant, qui vous donne des commandes vocales, des routines, des intégrations avec des applications, etc. Si vous n’utilisez pas déjà l’Assistant Google sur votre appareil, consultez notre présentation de l’Assistant Google et découvrez comment utiliser les routines de l’Assistant Google pour une automatisation puissante.
A propos de l’auteur