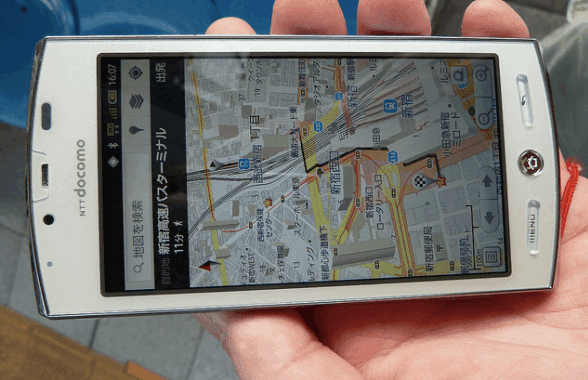Comment utiliser la fonctionnalité hors ligne de Google Maps sur Android
En ce qui concerne Android, Google Maps est l’une de mes applications préférées. Disons qu’un jour je vais créer une liste qui sera dans les trois premiers. Il possède un nombre surprenant de fonctionnalités intéressantes exclusives à la version Android de l’application.
Lorsque vous utilisez Maps en déplacement, le seul problème auquel vous pouvez parfois être confronté est une connexion Internet médiocre ou inexistante, auquel cas l’application ne peut pas faire son travail. Comme vous le savez, les connexions GPS et 3G/WiFi fonctionnent ensemble en arrière-plan lorsque vous utilisez l’application pour trouver des directions. Le GPS fournit vos coordonnées à l’application et les affiche à l’aide d’une carte visuelle chargée à partir du serveur via une connexion de données. C’est pourquoi le manque de connexion Internet rend l’application inutile. (Source de l’image : Caleb)
Bien que l’application crée des caches par défaut lorsque vous êtes sur une connexion WiFi, il n’est pas facile de dézoomer manuellement à tous les niveaux et de mettre en cache les zones souhaitées.Lancement de Google Maps 5.0 Fonction hors ligne, mais pas directement accessible. Voici comment vous pouvez utiliser les zones cartographiques de fonctionnalité et de pré-cache (téléchargement) avant de prendre la route.
Comment télécharger des cartes pour une utilisation hors ligne
étape 1: Assurez-vous d’être connecté à un réseau Wi-Fi et ouvrez Google Maps sur votre Android. Si la connexion à un réseau WiFi n’est pas obligatoire, dans ce cas c’est rentable par rapport à la 3G. En bout de ligne – assurez-vous que vous êtes en ligne par téléphone.
Étape 2: Sur l’application, appuyez sur le bouton de menu et sélectionnez Paramètres.Dans les paramètres de Google Maps, sélectionnez Labs et activez Zone de carte de précache options.
Étape 3: Lorsque vous avez terminé, revenez à la vue de la carte et accédez à la zone que vous souhaitez enregistrer pour une utilisation hors ligne. Appuyez longuement sur. Le centre de la zone dans laquelle vous vous rendrez (par exemple, si vous vous rendez dans une ville, assurez-vous de sélectionner le centre de la ville sur la carte) et attendez que la carte charge l’adresse de ce lieu sur la carte.
la quatrième étape : Une fois l’adresse chargée, cliquez dessus pour ouvrir la vue détaillée et sélectionnez l’option Zone de carte de précache (Vous ne verrez cette fonctionnalité que si vous l’activez depuis le laboratoire). Google Maps téléchargera alors un rayon de 10 miles (représenté par une boîte) autour de l’adresse sélectionnée, et une fois le téléchargement terminé, vous pourrez voir tous les détails dans la zone en cache même sans connexion Internet.
Remarques: Si un rayon de 10 miles ne vous suffit pas, répétez le processus à différents endroits sur la carte pour couvrir la zone souhaitée.
supprimer la carte en cache
Étant donné que les caches de carte occupent beaucoup d’espace sur la carte SD interne, il est toujours recommandé de supprimer les zones mises en cache après les avoir complétées.Pour supprimer des cartes mises en cache, accédez à Paramètres de carte -> Cache -> Zone de carte de précache Appuyez ensuite sur la croix rouge à côté de l’adresse.
en conclusion
Ainsi, la prochaine fois que vous planifiez un voyage, où que vous soyez, il est toujours recommandé de mettre en cache la zone de la carte avant de commencer. Vous ne savez jamais quand votre réseau vous trahira dans les bois.