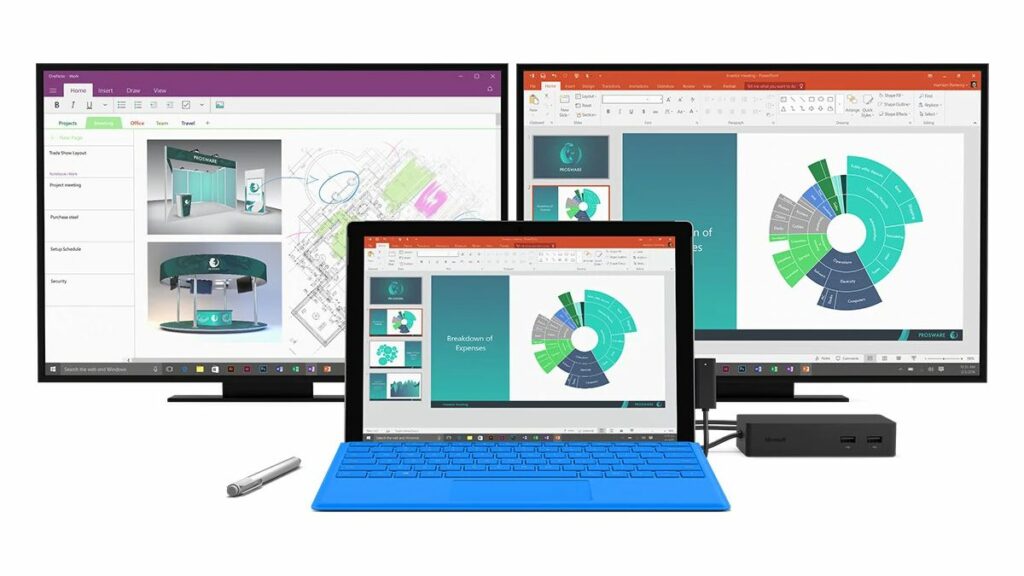Comment connecter Surface Pro à un moniteur
ce qu’il faut savoir
- Sur Surface Pro 7 et versions ultérieures, vous pouvez connecter un écran via le port USB-C.
- Sur Surface Pro 6 et versions antérieures, vous pouvez utiliser Mini Display Port pour connecter un moniteur.
- Pour ajouter plusieurs moniteurs, vous aurez besoin du Microsoft Surface Dock.
Ce guide décrit la meilleure et la plus simple façon de connecter votre appareil Surface Pro à un ou plusieurs écrans externes à l’aide d’options de connexion prêtes à l’emploi.
Comment connecter un moniteur à Surface Pro 7
Avec la sortie de la Surface Pro 7, Microsoft a remplacé le connecteur Mini DisplayPort par USB-C. Bien que l’emplacement exact dépende du modèle Surface Pro spécifique, la plupart disposent d’un port USB-C sur le côté droit de l’écran.
-
Si votre moniteur n’est pas livré avec un câble USB-C, assurez-vous d’acheter un câble USB-C qui transfère également les données, et pas seulement un câble de chargement USB-C.
-
Connectez le câble et/ou l’adaptateur à un moniteur compatible et à Surface Pro 7 (ou plus récent).
Dès que le moniteur externe est branché, la Surface Pro le détecte et vous pouvez commencer à utiliser le deuxième moniteur.
Comment connecter un moniteur à Surface Pro 6 ou version antérieure
Tous les appareils Surface Pro, y compris Surface Pro 6, utilisent Mini DisplayPort.
L’emplacement du connecteur Mini DisplayPort de l’appareil peut varier selon la génération de Surface. Pourtant, il se trouve généralement sur le côté droit de l’écran lorsqu’il est vu de face.
-
Si votre moniteur n’est pas livré avec un câble Mini DisplayPort, assurez-vous d’utiliser un câble avec le bon connecteur. La partie Mini du nom est importante dans ce cas, car il existe également une taille DisplayPort normale et ne convient pas à la Surface Pro 6 (et versions antérieures). Pour les moniteurs plus anciens dotés de connecteurs DVI-D ou VGA, il existe également des câbles et des adaptateurs Mini DisplayPort vers VGA et DVI.
-
Branchez le câble et/ou l’adaptateur dans le port Mini DisplayPort de Surface Pro et l’autre extrémité dans le moniteur.
Une fois le moniteur externe branché, la Surface Pro devrait le détecter immédiatement et vous pouvez commencer à utiliser le deuxième moniteur. Par défaut, il répliquera votre affichage Surface standard, mais vous pouvez également l’étendre.
Comment connecter plusieurs moniteurs à Surface Pro
Bien que vous puissiez connecter en série plusieurs moniteurs à partir d’une seule sortie USB-C, un moyen plus simple consiste à utiliser le Microsoft Surface Dock. Il s’agit d’un petit hub compatible avec tous les Surface Pro depuis Surface Pro 3 et offre une gamme plus large de ports supplémentaires pour vos appareils Surface. Ils comprennent quatre ports USB-A, une prise casque 3,5 mm, un port Ethernet Gigabit et une paire de sorties Mini DisplayPort.
-
Branchez la station d’accueil Surface dans le port Surface Connect de la Surface Pro.
-
Branchez le câble Mini DisplayPort dans la station d’accueil Surface et l’autre extrémité dans un moniteur compatible.
Vous pouvez ensuite utiliser l’affichage joint comme une copie d’un écran existant.
Merci de nous en informer!
Dites-nous pourquoi !
D’autres détails ne sont pas assez difficiles à comprendre