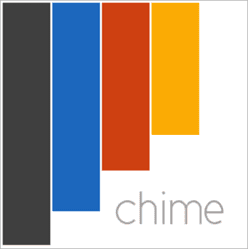Comment modifier, protéger en écriture et sauvegarder le fichier d’hôtes Windows
Le fichier hosts spécifie comment accéder aux sites Web sur Internet. Lorsqu’une URL spécifique est entrée, si le fichier d’hôtes Windows contient des données explicites sur l’URL, le navigateur honorera le contenu du fichier d’hôtes et rejettera ou acceptera le chargement de la page.
Par exemple, si Google.com était explicitement défini dans le fichier hosts pour pointer vers 205.186.146.186, la page résultante serait GuidingTech.com au lieu de Google.com. Le même principe s’applique non seulement à la redirection des sites Web, mais également à leur blocage. Vous pouvez définir zéro comme adresse IP. Ainsi, lorsqu’un site Web particulier essaie de se charger, le résultat sera une erreur. C’est le moyen de base pour bloquer ou rediriger un site.
La modification du fichier hosts se fait généralement à l’aide du Bloc-notes. Bien qu’il s’agisse d’une méthode solide, BlueLife Hosts Editor facilite l’édition avec une fonction de sauvegarde pour restaurer le fichier hosts d’origine en cas d’erreur, ainsi qu’en activant la protection en écriture pour protéger les fichiers contre l’édition.
La manière normale de modifier le fichier Hosts
Le fichier hosts est généralement téléchargé à partir du Bloc-notes System32driversetc dossier.
Ajoutez une entrée, comme la ligne 23 ci-dessus, avec l’adresse IP qui doit être utilisée avec l’URL correspondante.
Astuce sympa : En savoir plus sur la modification du fichier hosts avec cet article.
Modifiez facilement les fichiers Hosts avec BlueLife Hosts Editor
L’édition avec le Bloc-notes est la méthode par défaut pour apporter des modifications au fichier d’hôtes, mais l’éditeur d’hôtes BlueLife utilise une interface graphique pour faciliter l’utilisation.
Téléchargez l’éditeur d’hôte BlueLife ici.
Les fichiers de l’éditeur sont contenus dans un dossier ZIP que vous devez d’abord décompresser.Ouvrir ModérateurModifier fichier pour ouvrir l’éditeur. Vous pouvez voir les mêmes entrées trouvées dans le Bloc-notes apparaître dans cette interface utilisateur au démarrage.
Ajoutez n’importe quel site Web et adresse IP à partir des deux zones de texte principales.Pour bloquer l’accès en envoyant Twitter.com à une adresse IP inexistante, saisissez Twitter Dans la première zone de texte, l’adresse IP de la deuxième zone de texte est incorrecte. Appuyez sur le bouton Ajouter pour terminer.
Maintenant, chaque fois que j’essaie de charger Twitter, le résultat est l’adresse IP dans le fichier hosts, pas la véritable adresse IP, bloquant l’accès.Assurez-vous d’enregistrer vos modifications avant de quitter Sauvegarder les modifications bouton.
Si une erreur se produit après la modification du fichier hosts, il existe une fonction de sauvegarde intégrée pour résoudre ce problème.Ouvrir Outils > Gestionnaire de sauvegarde Revenez au fichier d’hôtes d’origine à tout moment.
BlueLife Hosts Editor peut fournir des fichiers pour les fichiers hôtes de Choix menu. Activez cette option pour vous assurer que personne d’autre ne peut modifier le fichier hosts à des fins malveillantes.
en conclusion
N’abandonnez pas la modification du fichier hosts simplement parce qu’il semble primitif ou bâclé. BlueLife Hosts Editor devrait dissiper cette peur car l’interface est facile à comprendre et fait tout ce qu’un éditeur traditionnel fait, mais ajoute également plus de fonctionnalités comme la protection en écriture et les sauvegardes.