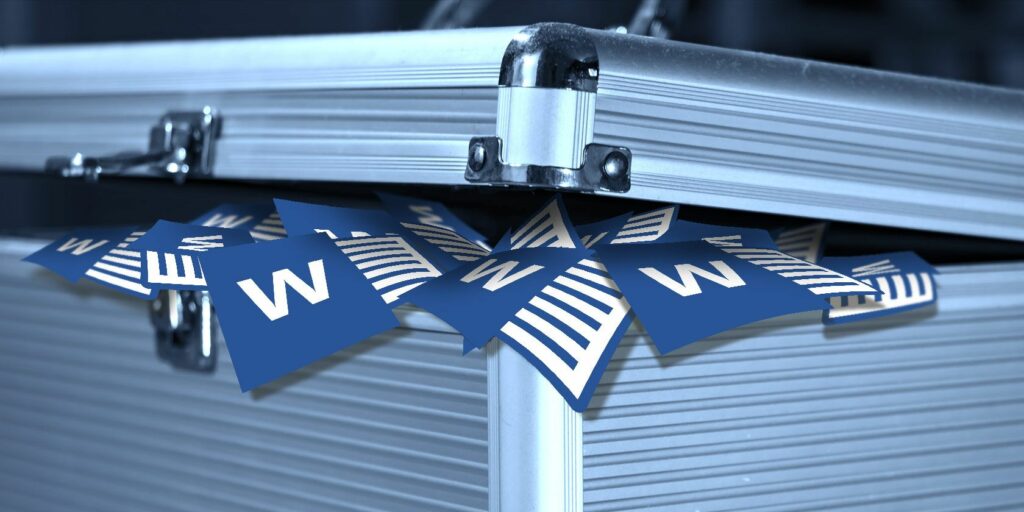Comment combiner plusieurs documents Word dans Microsoft Office
Bien que Microsoft Word prenne désormais en charge la collaboration entre plusieurs personnes sur des documents (via l’application Web ou un abonnement Office 365), vous devez parfois combiner plusieurs documents Word ensemble.
Bien sûr, vous pouvez simplement copier et coller le contenu d’un document dans un autre, mais ce n’est pas le moyen le plus pratique d’obtenir le résultat souhaité.
Heureusement, Word propose plusieurs façons de combiner plusieurs documents ensemble.
Comment fusionner plusieurs documents Word
Cet article décrit quatre façons différentes de fusionner facilement des documents Word. La méthode que nous allons démontrer est la suivante :
- Fusionner deux versions du même document.
- Fusionnez plusieurs versions du même document.
- Fusionnez les commentaires, la mise en forme, etc.
- Fusionnez le texte de plusieurs documents différents.
Ces méthodes vous aideront certainement à éviter une partie du travail fastidieux associé à la fusion de différents fichiers ou textes dans Word. En bout de ligne, si vous voulez vraiment le maîtriser, vous devez télécharger des modèles de mots sympas et essayer les méthodes répertoriées.
1. Fusionner deux versions du même document
Si vous avez deux versions légèrement différentes du même document, trouver de petites différences peut être fastidieux (voire impossible).
Word fournit un moyen de comparer les différences entre les deux, puis de les combiner en un seul fichier.
Faire une vidéo du jour
Comparez deux versions
Avant d’effectuer une fusion, c’est une bonne idée de rechercher les différences entre les deux fichiers. Vous pourriez décider que vous ne voulez pas les fusionner après tout. Nous utiliserons deux éditions de la couverture du rover Mars par BBC News pour vous guider tout au long du processus.
Voici la version originale :
Voici notre version légèrement modifiée :
Pour plus de simplicité, nous avons surligné les changements en jaune. Pour comparer les différences immédiatement, procédez comme suit :
- Tout d’abord, ouvrez le document Word d’origine.
- aller à Réviser > Comparer > ComparerSi l’option Comparer les documents n’est pas disponible, vos documents peuvent être protégés.Pour supprimer la protection, visitez Fichier > Infos > Protéger le document et supprimer toutes les restrictions.
- Dans une nouvelle fenêtre, remplissez Fichier d’origine une boîte à fichiers, puis document de révision avec une autre boîte. Vous pouvez également ajouter des étiquettes personnalisées pour les modifications.
Word ouvrira automatiquement un nouveau document. Les révisions apparaissent dans la colonne de gauche (1), les documents comparés apparaissent dans le panneau central (2) et les deux originaux apparaissent dans la colonne de droite (3).
Vous pouvez masquer les documents source en Comparer > Afficher les documents source > Masquer les documents source.
Fusionner deux versions
Maintenant, vous avez tous les diffs soigneusement dans un seul fichier, mais c’est toujours un gâchis. Comment décidez-vous quelles modifications conserver et lesquelles supprimer ?
Pour cela, vous avez deux options. Vous pouvez parcourir manuellement le document et modifier chaque modification à votre guise (n’oubliez pas que le texte ajouté est souligné et le texte supprimé est barré).
L’édition de documents comme celui-ci convient aux documents plus courts, mais si vous travaillez sur un long document comme un livre, vous risquez toujours de manquer quelque chose.
Une méthode plus efficace consiste à utiliser la liste de révision dans la colonne de gauche.Vous pouvez faire un clic droit sur chaque modification et sélectionner J’accepte ou rejeter, ou vous pouvez placer le curseur sur le texte sous chaque révision répertoriée et modifier en conséquence. Word mettra automatiquement à jour le texte du document principal pendant que vous travaillez.
Comme le montre l’image ci-dessous, nous avons apporté toutes les modifications. Le compteur de révision a été remis à zéro et nous avons maintenant un document dans lequel nous acceptons ou refusons toutes nos modifications. Vous pouvez maintenant enregistrer le document final normalement.
2. Fusionner plusieurs versions du même document
Comparer et fusionner deux versions d’un document est facile. Mais que se passe-t-il si vous avez plusieurs versions du même fichier, probablement parce que vous l’avez envoyé à plusieurs personnes pour qu’elles le saisissent ?
Suivez ces étapes pour fusionner facilement différentes versions du même document :
- Ouvrez à nouveau le document d’origine et accédez à Réviser > Comparer. Cette fois, vous devez choisir combiner au lieu.
- Placez le premier document à fusionner dans document de révision champ et marquez le changement.Cliquez sur d’accord.
- Une fois que vous avez le document fusionné, allez à Révision > Comparer > Fusionner de nouveau.Placez le fichier nouvellement fusionné dans original champ et ajoutez le document suivant à Version modifiéeNotez que vous devez continuer à répéter ce processus pour chaque copie du fichier, en veillant à donner à chaque document révisé une étiquette unique.
Lorsque vous aurez terminé, vous aurez un document combiné montrant les changements de chacun dans différentes couleurs.Comme précédemment, cliquez avec le bouton droit sur chaque modification et sélectionnez J’accepte ou rejeter Créez votre copie finale.
La fusion de documents peut aller au-delà de simples modifications de texte. Vous souhaiterez peut-être combiner et conserver les commentaires, la mise en forme, les en-têtes, les pieds de page, etc.
Malheureusement, Word facilite ce processus.La méthode de comparaison et/ou de combinaison de documents est la même, mais lorsque vous accédez à Réviser > Comparer > ComparerCliquez sur plus>> bouton.
Vous verrez une longue liste d’options.Après avoir sélectionné votre préférence, cliquez sur d’accord. Vous pouvez continuer à accepter ou rejeter les modifications comme auparavant.
4. Fusionner le texte de plusieurs documents différents
La dernière partie de ce didacticiel expliquera comment combiner du texte à partir de documents disparates.
Comme mentionné au début, vous pouvez copier et coller du texte, mais ce n’est pas toujours pratique, surtout sur de longs documents. Une meilleure approche consiste à utiliser les outils intégrés de Word.
Dans ce didacticiel, nous allons fusionner un article de la BBC sur le rover Mars avec la version Space.com de la même histoire.
- Ouvrez le premier document. Il s’agit du fichier dans lequel vous ajouterez tous les futurs fichiers.
- va Insertion > Objet > Texte du fichier. Si vous ne voyez pas cette option, cliquez sur l’icône de flèche déroulante.
- Sélectionnez maintenant les fichiers à fusionner dans le document actuel. Notez que Word conservera la mise en forme du document d’origine. Pour le prouver, nous avons mis en évidence l’histoire de Space.com dans différentes couleurs et polices.
- Répétez ce processus pour chaque document que vous souhaitez ajouter.
- Enfin, enregistrez lorsque vous avez terminé.
De même, vous devez être familiarisé avec de nombreuses fonctionnalités Microsoft Word moins connues. Si vous débutez avec Microsoft Word, vous devriez découvrir quelques fonctionnalités de mots intéressantes qui peuvent vous simplifier la vie.
Remarques: lors de la fusion de texte, il est inséré là où se trouve le curseur, assurez-vous donc qu’il se trouve là où vous le souhaitez avant de continuer.
Soyez prudent lors de la fusion de données Word
Nous avons fourni des guides étape par étape pour les quatre méthodes les plus courantes de fusion de documents, et nous espérons que cela vous facilitera l’utilisation de Microsoft Office.
Cependant, la fusion de documents de plusieurs mots peut être compliquée et déroutante pour les débutants. C’est pourquoi, lors du démarrage d’un nouveau brouillon, il est judicieux d’envisager toutes les utilisations futures possibles du document.
A propos de l’auteur