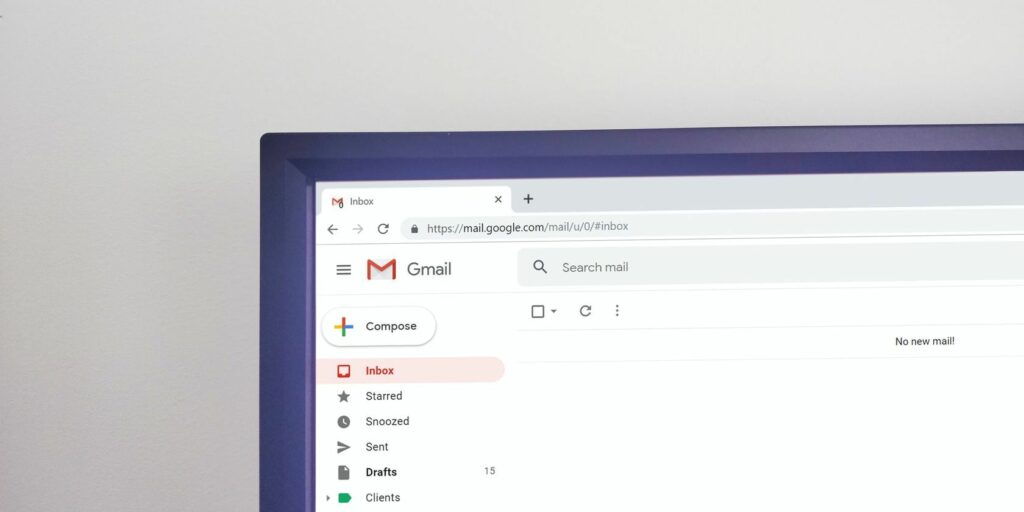Comment trier votre boîte de réception Gmail par expéditeur, objet et étiquettes
Gmail est un excellent outil, mais il ne fournit pas un moyen intuitif de catégoriser votre boîte de réception. Heureusement, il existe des solutions de contournement simples qui vous permettent de mieux contrôler la recherche de messages. Voyons comment organiser et trier Gmail.
1. Trier Gmail par expéditeur
Il n’y a pas de moyen en un clic de trier Gmail par expéditeur, mais il existe quelques conseils pour vous aider à voir tous les e-mails que vous avez reçus d’une seule personne.
Le plus rapide est le plus utile lorsque vous avez récemment reçu un e-mail de cette personne, bien que vous puissiez toujours l’avoir dans votre boîte de réception.
Accédez à votre boîte de réception, recherchez n’importe quel e-mail de l’expéditeur que vous souhaitez sélectionner et cliquez avec le bouton droit sur l’e-mail sans l’ouvrir.Sélectionnez dans le menu contextuel Rechercher des e-mails de.
Presque instantanément, vous verrez une liste de tous les e-mails que vous avez reçus de cet expéditeur, même les anciens e-mails que vous avez déjà archivés. Vous verrez également les coordonnées complètes de l’expéditeur, ce qui vous permettra de lui envoyer facilement un message ou de démarrer un appel vidéo.
L’expéditeur que vous souhaitez n’apparaît pas tout de suite dans votre boîte de réception ? aucun problème. Commencez par saisir le nom ou l’adresse e-mail de la personne dans le champ de recherche Gmail.Ensuite, faites un clic droit sur n’importe quel message qu’il trouve et sélectionnez Rechercher des e-mails de De nouveau.
2. Triez les e-mails de n’importe quel expéditeur
Vous pouvez trier votre boîte de réception Gmail par n’importe quel expéditeur, même sans connaître le nom de la personne. Revenez à la barre de recherche de Google et remarquez l’icône de filtre à droite.C’est Afficher les options de recherche bouton.
Faire une vidéo du jour
Cliquez sur cette option et vous verrez une boîte offrant différentes façons de trouver des messages.
Vous pouvez spécifier des paramètres pour rechercher des e-mails avec ou sans certains mots. Cette option les trouve tout au long de l’e-mail, pas seulement le sujet, et est utile lorsque vous ne pouvez vous souvenir que du contenu de la conversation. Vous pouvez également filtrer les résultats pour n’inclure que les messages avec pièces jointes.
Jouez avec les fonctionnalités du champ de recherche et familiarisez-vous avec elles.utiliser dans la plage de dates Par exemple, la possibilité de limiter votre recherche à une période spécifique.Une fois que vous avez trouvé l’expéditeur que vous recherchez, utilisez Rechercher des e-mails de Les options que nous avons examinées dans la section précédente pour générer une liste complète de messages.
Si vous ne souhaitez pas utiliser l’option de recherche, vous pouvez essayer une autre méthode.
Comme Google, Gmail reconnaît les opérateurs de recherche avancés.Types de Pour : Bob Retrouvez tous les e-mails que vous avez envoyés à la personne nommée Bob dans la barre de recherche principale.
3. Triez votre boîte de réception Gmail par sujet
Parfois, vous devez trier Gmail par sujet. Peut-être avez-vous besoin de trouver tous les e-mails que les gens vous envoient à propos d’une prochaine réunion de famille.
Retourne à la barre de recherche de Google et affiche des options de recherche supplémentaires. L’une des cases permet une recherche par thème. Comme vous vous en souvenez de l’astuce précédente, il est également possible de rechercher certains mots dans les messages.exister inclure des mots cases, séparées par des virgules.
Enfin, portez votre attention sur chercher options au bas de la boîte. Par défaut, il est configuré pour rechercher tous vos e-mails. S’il est trop large, modifiez-le pour rechercher uniquement les messages filtrés dans une boîte de réception spécifique ou auxquels une étiquette spécifique a été attribuée.
Que faire si quelqu’un vous dit qu’il a envoyé un message mais que vous ne le voyez pas dans votre boîte de réception ? Vous pouvez également rechercher des spams et des ordures comme celui-ci. Si un e-mail est interprété à tort comme du spam ou si vous le supprimez par erreur, il ne sera pas perdu s’il se trouve toujours dans la corbeille.
N’oubliez pas que Gmail supprime automatiquement tous les messages de la corbeille au bout de 30 jours.
4. Rechercher des messages avec une balise spécifique
Dans la section précédente, nous avons brièvement présenté les étiquettes. Si vous n’êtes pas familier avec les étiquettes dans Gmail, considérez-les comme une sorte de dossier virtuel. Attribuer une étiquette (ou des étiquettes) à un e-mail équivaut à le déplacer vers un dossier spécifique, et vous pouvez utiliser des étiquettes pour trier votre boîte de réception.
Appliquer des libellés aux e-mails
Tout d’abord, sélectionnez n’importe quel message dans votre boîte de réception. Lorsqu’il est activé, vous verrez une rangée d’icônes au-dessus. Choisissez celui avec une image d’étiquette similaire. C’est le bouton d’étiquette de Gmail. Cliquez dessus pour afficher une liste de toutes les balises créées précédemment.choisir créer un nouveau en faire un nouveau.
Vous pouvez également marquer plusieurs messages en même temps en cochant leurs cases respectives (ceci est utile lorsque vous souhaitez supprimer des messages en masse).
Faites-le avant de cliquer sur le bouton des onglets en haut de l’interface Gmail. Vous pouvez également marquer un message après avoir cliqué dessus, plutôt que depuis votre boîte de réception principale.
Trier les e-mails par balises
Maintenant que nous avons discuté de l’application des étiquettes, utilisons ces connaissances pour catégoriser vos e-mails grâce aux étiquettes.
C’est facile à faire ; il vous suffit de cliquer sur l’onglet Libellés dans la barre latérale de votre boîte de réception. Vous verrez immédiatement une liste de tous les e-mails avec le même libellé.
5. Appliquez automatiquement des balises aux messages envoyés
Comme vous pouvez le voir ici, l’application de balises est un processus simple et rapide. Cependant, il y a encore une chose à garder à l’esprit lorsque vous gardez un œil sur votre boîte de réception. Si vous êtes une personne perpétuellement occupée, vous préférerez peut-être ne pas franchir cette étape.
Vous pouvez utiliser des libellés pour trier et organiser votre boîte de réception lors de la création de filtres. Mieux encore, une application gratuite appelée Gmelius propose un plan premium qui met automatiquement des étiquettes sur les messages envoyés.
Après avoir téléchargé l’application, ouvrez son tableau de bord et recherchez l’onglet Productivité.Ensuite, cherchez Envoyer et ajouter des balises options. Appliquez l’option et rechargez votre boîte de réception. Ensuite, recherchez l’icône d’étiquette à côté du bouton d’envoi de l’application. Il ressemble à un petit ruban pour indiquer que vous avez activé l’étiquetage automatique.
Pour savoir comment fonctionne Gmelius, envoyez un message via Gmelius. Cliquer sur le bouton d’envoi de l’e-mail fait apparaître une boîte à onglets. Faites défiler la liste pour en choisir un ou utilisez le champ de recherche pratique.Puis clique Taguez et envoyez options en bas.
Si vous finissez par essayer Gmelius, il existe plusieurs façons de personnaliser votre boîte de réception. Ils n’ont rien à voir avec le tri des messages, mais incluent d’autres possibilités utiles. Maintenant que vous savez comment catégoriser votre boîte de réception, pourquoi ne pas en faire plus avec cette application riche en fonctionnalités ?
Télécharger: Gomelius | Chrome | Android | iOS (Gratuit pour une durée limitée, à partir de 9 $/mois sur le plan annuel)
Quelle est votre façon préférée de trier votre boîte de réception Gmail ?
Trier les e-mails dans Gmail n’est pas aussi simple qu’on pourrait le penser. L’outil de catégorisation automatisé du service veut faire le travail pour vous, mais ce n’est pas suffisant si vous voulez être plus pratique. Heureusement, il est facile d’apprendre à organiser Gmail par expéditeur, libellé ou sujet.
Cela permet également d’améliorer votre expérience avec les outils du navigateur Gmail et de garder votre boîte de réception propre et productive.
A propos de l’auteur