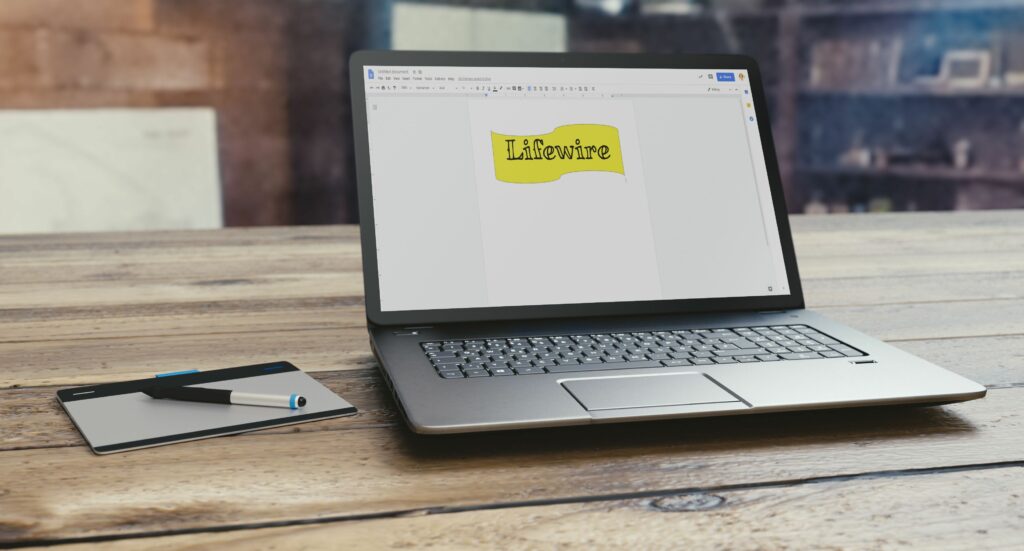Comment dessiner sur Google Docs
ce qu’il faut savoir
- Ouvrez un document dans Google Docs. Placez le curseur à l’endroit où vous souhaitez que le dessin apparaisse.
- choisir insérer > La peinture. choisir Nouveau Ouvrez une fenêtre de dessin.
- Choisissez un type de dessin action menu. Les options incluent WordArt, Formes, Flèches, Légendes et Équations.
Cet article explique comment dessiner sur Google Docs. Il comprend également des informations sur la façon d’insérer des dessins à l’aide de Google Drawings.
Comment dessiner sur Google Docs
Il n’est pas immédiatement évident de savoir comment dessiner dans Google Docs, mais vous pouvez l’utiliser pour ajouter des formes, du texte, créer des diagrammes, etc. Si ce n’est pas assez puissant pour vous, vous pouvez également utiliser l’application Google Drawings qui offre plus de fonctionnalités. Les deux méthodes peuvent être utilisées pour décrire vos documents Google.
Le moyen le plus simple de dessiner sur Google Docs est d’utiliser La peinture caractéristique. La fonctionnalité de cette fonctionnalité est limitée, mais elle fonctionne avec des formes rapides, des illustrations de texte et des diagrammes simples.
-
Commencez par créer ou ouvrir un document dans Google Docs. Placez ensuite le curseur dans le document où vous souhaitez que le dessin apparaisse.
-
choisir insérer > La peinture.
-
choisir + nouveau.
-
Ce La peinture La fenêtre s’ouvre.Ici, vous pouvez obtenir de action menu.Par exemple, vous pouvez choisir l’art des mots à partir de ce menu.
-
Une zone de texte apparaît dans votre dessin. Tapez le texte que vous souhaitez utiliser pour WordArt.Lorsque vous avez le texte souhaité, appuyez sur Entrer sauvegarde le.
-
Le texte apparaît dans le dessin. La barre d’outils contextuelle en haut de la page change également, vous offrant des options de police et de couleur. Ajustez ces options jusqu’à ce que WordArt ressemble à ce que vous voulez.
-
Vous pouvez également choisir d’ajouter des lignes, des formes, des zones de texte ou des images à partir de la barre d’outils en haut de la fenêtre. Par exemple, vous pouvez ajouter des formes colorées à votre dessin pour compléter votre WordArt.Pour ce faire, sélectionnez façonner Les outils sont en haut de la page, en surbrillance façonner, La Flècheou faire appel à Sélectionnez ensuite la forme souhaitée.
Vous pouvez également choisir d’ajouter équation dans ce menu. Si vous créez une équation mathématique, ce sera l’option que vous utiliserez pour l’insérer dans votre document.
-
Après avoir inséré la forme dans le dessin, vous pouvez ajuster son apparence à l’aide de la barre d’outils contextuelle en haut La peinture la fenêtre.
-
Vous pouvez également pousser la forme vers l’arrière-plan afin de voir le WordArt que vous avez créé.Pour ce faire, faites un clic droit sur la forme, mettez en surbrillance Commandepuis sélectionnez revenir.
-
Lorsque vous avez terminé d’apporter des modifications au dessin, cliquez sur Sauver et fermer.
-
Le dessin sera inséré dans votre document à l’emplacement du curseur.
Les dessins ne peuvent être ajoutés directement dans Google Docs qu’à l’aide de Google Docs dans le navigateur. Cette fonctionnalité n’est pas disponible dans les applications pour les appareils iOS ou Android.
Ni la fonction de dessin de Google Docs ni Google Drawings ne permettent de dessiner à main levée avec un stylet ou un stylo. Vous êtes limité à quelques types d’illustrations de base, qui peuvent tous être contrôlés à l’aide de la souris.
Insérer un dessin avec Google Drawings
Il existe certaines limites à l’ajout de dessins à partir de Google Docs. Le plus évident d’entre eux est la fonctionnalité limitée de la fonction de dessin. Pour surmonter ce problème, vous pouvez insérer des dessins que vous avez créés dans Google Drawings.
-
Ouvrez Google Drawings dans votre navigateur Web.
-
Créez des dessins à l’aide des menus et des barres d’outils disponibles. Ici, vous verrez certaines options qui ne sont pas disponibles dans la fonction de dessin de Google Docs. Ceux-ci incluent des tableaux, des graphiques et des graphiques.
-
Lorsque vous avez terminé, vous pouvez fermer le dessin et il sera automatiquement enregistré sur votre Google Drive.
-
Ensuite, pour l’insérer dans votre Google Doc, placez le curseur à l’endroit où vous souhaitez que le dessin apparaisse dans le document et sélectionnez insérer > La peinture > du lecteur.
-
Sélectionnez votre dessin et placez-le là où se trouve le curseur dans votre document.
Vous serez invité à choisir si vous souhaitez établir un lien avec la source du dessin ou insérer un dessin non lié. Si vous créez un lien vers la source, les collaborateurs peuvent voir le lien vers le dessin.si tu choisis lien vers la source Vous pouvez toujours dissocier plus tard.
Merci de nous en informer!
Dites-nous pourquoi !
D’autres détails ne sont pas assez difficiles à comprendre