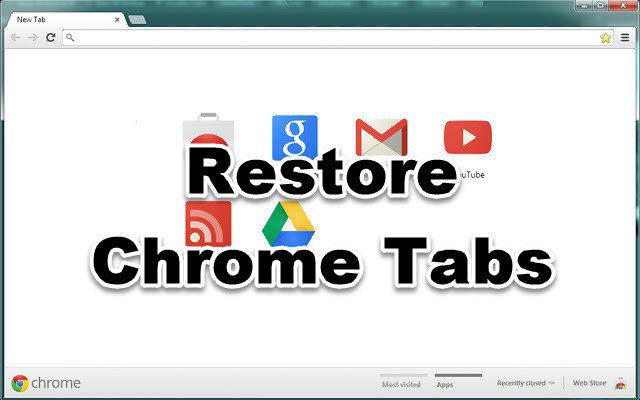Comment restaurer des onglets et enregistrer des groupes d’onglets dans Google Chrome
Habituellement, lorsque Google Chrome se bloque, lorsque vous ouvrez à nouveau Chrome, cela vous donnera une option d’onglet de récupération. Cependant, dans d’autres cas, vous souhaiterez peut-être restaurer des onglets ou enregistrer un ensemble d’onglets ouverts afin que tout votre travail soit disponible la prochaine fois que vous ouvrirez Chrome.
Cet article traite des deux méthodes suivantes pour restaurer les onglets fermés et enregistrer les groupes d’onglets dans le navigateur Chrome.
- L’option intégrée de Google Chrome pour rouvrir la dernière page qui a été ouverte.
- Extension du gestionnaire de session.
autres histoires: 2 façons d’organiser verticalement les onglets de Firefox
Utiliser les options de Google Chrome
Google Chrome est livré avec de nombreuses fonctionnalités pratiques. La réouverture de la dernière page ouverte en fait partie. Voici comment définir cette option dans les paramètres de chrome.
Cliquez sur outil menu
Sous le menu à trois points dans le coin supérieur droit du navigateur Chrome.
Cliquez sur Choix.
en dessous de de base onglet, sélectionnez Rouvrir la dernière page ouverte. Cliquez sur fermeture bouton.
La prochaine fois que vous redémarrerez votre navigateur, vous remarquerez que tous les onglets que vous avez ouverts en dernier seront rouverts.
conseils sympas: Plusieurs fois, vous ouvrez le navigateur chrome
Extension du gestionnaire de session Google Chrome
Cette extension offre un moyen puissant d’enregistrer toutes les sessions de navigation et de les rouvrir chaque fois que vous en avez besoin. Ceci est particulièrement utile pour ceux qui effectuent des recherches avec de nombreux onglets ouverts dans différentes fenêtres de navigateur. Cela les aide à enregistrer leurs groupes d’onglets séparément sous des noms différents.
À moins que vous n’en ayez besoin en permanence, la mise en signet de ces pages est une solution plus rapide et meilleure.
Le gestionnaire de session est facile à utiliser. Une fois installé, il affichera une petite icône sur la barre d’extension Chrome. Si vous cliquez dessus, une petite boîte de dialogue apparaîtra vous demandant de sauvegarder votre session en cours. Nommez la session et appuyez sur le bouton Enregistrer. C’est ça. Simple et facile!
Vous pouvez maintenant fermer tous les onglets et recommencer à travailler. Si vous souhaitez ouvrir à nouveau tous les onglets enregistrés, cliquez simplement sur l’icône de la session et ouvrez la session souhaitée.
Vous remarquerez que chaque session affiche le nombre actuel d’onglets, le nombre de fenêtres de navigateur et la date de création des sessions de navigation précédentes.
Pourquoi en avez-vous besoin?
- Si vous travaillez sur un sujet différent et que de nombreux onglets sont ouverts, vous pouvez créer une session et revenir sur l’onglet le plus récent si nécessaire.
- Vous pouvez créer des sessions de navigation pour les sites Web les plus importants que vous consultez quotidiennement.
Autres méthodes
Si les deux méthodes ci-dessus ne fonctionnent pas, vous pouvez toujours appuyer sur Ctrl+H pour accéder à l’historique de navigation de Chrome et ouvrir la page spécifique que vous souhaitez restaurer.
Vous pouvez accéder à votre historique de navigation sans ouvrir un nouvel onglet. L’onglet Chrome pour l’historique s’ouvrira automatiquement dans la barre d’adresse.
Découvrez le plug-in Session Manager Chrome.