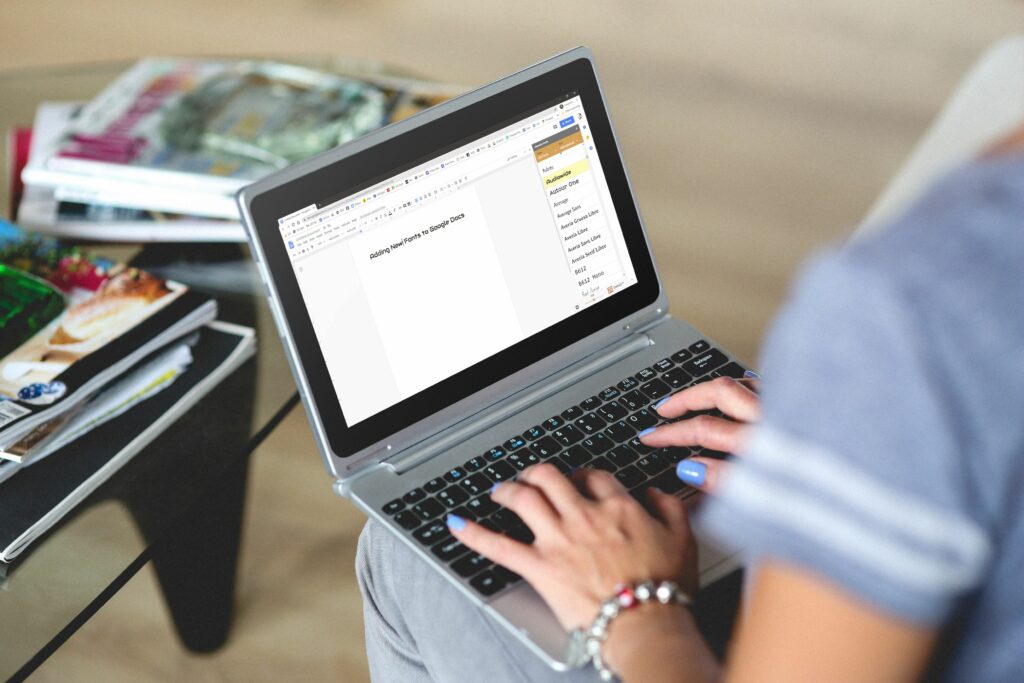Comment ajouter des polices à Google Docs
Si vous créez des documents dans Google Docs, vous devrez peut-être modifier les polices une ou deux fois. Mais avez-vous déjà constaté que la police que vous voulez ou dont vous avez besoin n’est pas disponible ? En effet, Docs n’affiche qu’un nombre limité de polices dans le sélecteur de polices. Il existe plusieurs façons d’ajouter des polices à Google Docs afin que vous puissiez créer des documents avec le style parfait.
Comment ajouter des polices à Google Docs
Le moyen le plus simple d’ajouter de nouvelles polices à Google Docs consiste à accéder à la liste complète disponible (mais masquée) dans l’application. Vous pouvez commencer avec un nouveau document ou mettre en surbrillance le texte d’un document existant dont vous souhaitez modifier la police. Suivez ensuite ces étapes :
Démarrer rapidement un nouveau document dans Google Docs de type navigateur nouveau document Accédez à la barre d’adresse du navigateur et appuyez sur EntrerCela vous mènera à un nouveau Google Doc vierge.
-
Si vous utilisez un nouveau document, placez le curseur où vous voulez sur la page.Si vous modifiez un texte existant, mettez en surbrillance ce que vous souhaitez modifier et cliquez sur sélecteur de police dans la barre d’outils supérieure.
-
Au sommet Police de caractère liste, sélectionnez plus de polices.
-
Une sorte de Police de caractère Une boîte de dialogue s’ouvre.
-
Faites défiler la liste. Toute police bleue et cochée à côté se trouve déjà dans votre liste de polices. Toutes les polices noires ne figurent pas sur votre liste.
Pour ajouter une police à la liste, cliquez dessus.Il deviendra bleu et apparaîtra sur le côté droit de la boîte de dialogue ma police liste.
Si vous souhaitez que votre liste de polices reste propre, supprimez les polices inutilisées de la liste. Cliquez sur le nom en bleu et il deviendra noir et sera supprimé de votre liste. Si vous en avez besoin, vous pouvez toujours le rajouter.
-
Des centaines de polices répertoriées dans la liste Police de caractère dialogue.Pour faciliter la recherche du bon, vous pouvez utiliser le filtre déroulant scénario, Afficheret taper Triez et parcourez toutes les polices disponibles au-dessus de la liste des polices.
Vous pouvez également rechercher des polices si vous connaissez le nom de la police.
-
Après avoir effectué vos sélections, cliquez sur d’accord fermeture Police de caractère dialogue.La police que vous avez sélectionnée apparaîtra dans votre liste de polices, soit en récent Une partie de la liste ou la partie alphabétique ci-dessous.
Ajouter des polices à Google Docs pour les appareils mobiles
Si vous travaillez sur un document sur un appareil mobile tel qu’un iPhone ou un smartphone Android, vous n’aurez pas la possibilité d’accéder plus de policesAu lieu de cela, toutes les polices sont déjà répertoriées dans le sélecteur de polices et vous devez les faire défiler jusqu’à ce que vous trouviez la police que vous recherchez.
-
Ouvrez le document dont vous souhaitez modifier la police pour l’édition.Si vous avez des documents existants, vous devez cliquer sur Éditer (crayon) dans le coin inférieur droit.
-
Mettez en surbrillance le texte que vous souhaitez modifier et cliquez sur Police de caractère icône.
-
Sélectionnez la police que vous souhaitez utiliser, puis cliquez sur la flèche bleue dans le coin supérieur gauche pour accepter les modifications et revenir au document principal.
Ajouter des polices à l’aide de l’extension Extensis
Bien que la gestion des polices de Google Docs ait changé et qu’il ne soit plus nécessaire d’ajouter des polices à Google Docs, vous pouvez également installer le plug-in Extensis Fonts pour faciliter la recherche et la sélection des polices à utiliser dans vos documents.
Le plug-in de police Extensis ne fonctionne pas avec l’application mobile Google Docs.
-
Dans GSuite Marketplace, recherchez et installez le module complémentaire Extensis Fonts.
-
Après avoir installé le plug-in, ouvrez ou créez un document dans Google Docs et accédez à Modules complémentaires > Police Extensis > Démarrer.
-
Le gestionnaire de polices Extnesis Fonts s’ouvre sur le côté droit de votre document. Là, vous pouvez trier et sélectionner les polices que vous souhaitez utiliser dans votre document.
Pour utiliser une police de la liste Extensis, vous devez d’abord taper le texte, puis le sélectionner. Ensuite, sélectionnez une police dans Extnesis Font Manager et votre texte sera converti. Après avoir sélectionné et modifié le texte, vous pouvez continuer à taper cette police jusqu’à ce que vous soyez prêt à la modifier à nouveau.
Pouvez-vous importer vos propres polices dans Google Docs ?
Il n’est pas possible de télécharger vos propres polices personnalisées dans l’application. Cela inclut les polices que vous créez ainsi que les polices créées par d’autres. Mais ne désespérez pas. Il existe encore de nombreuses options de police parmi lesquelles choisir, et il est probable que la police dont vous avez besoin ou une police très similaire soit disponible.
Merci de nous en informer!
Dites-nous pourquoi !
D’autres détails ne sont pas assez difficiles à comprendre