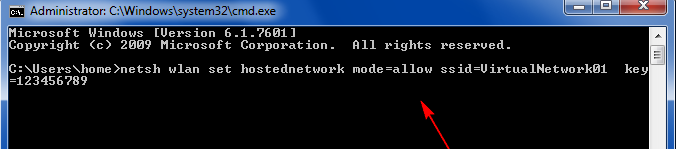Qu’est-ce que l’adaptateur Microsoft Virtual WiFi Miniport et comment puis-je le configurer ?
Windows 7 apporte un tout nouveau domaine de fonctionnalités et de fonctionnalités au monde Windows, l’une des fonctionnalités les moins connues mais très utiles introduites par Windows 7 est Adaptateur miniport Wi-Fi virtuel Microsoft. Ce Adaptateur WiFi virtuel Conçu pour virtualiser essentiellement les adaptateurs réseau physiques dont dispose chaque ordinateur.Cela signifie que l’utilisation Adaptateur miniport Wi-Fi virtuel Microsoftvous pouvez transformer la carte réseau physique de leur ordinateur en deux cartes réseau virtuelles.
L’un des deux adaptateurs réseau virtuels peut ensuite être utilisé pour se connecter à un réseau sans fil standard, tandis que l’autre peut être utilisé pour se connecter à un autre réseau tel que ad hoc ou devenir un hotspot WiFi auquel les utilisateurs de l’autre réseau peuvent se connecter. La plupart des gens ne savent pas exactement comment transformer une carte réseau virtuelle en point d’accès sans fil afin que leur ordinateur puisse être utilisé comme point d’accès sans filEh bien, il existe deux méthodes que vous pouvez utiliser pour convertir facilement l’adaptateur Microsoft Virtual WiFi Miniport en un point d’accès sans fil pour que les deux autres se connectent.
Cependant, avant d’utiliser une méthode quelconque pour convertir l’adaptateur Microsoft Virtual WiFi Miniport en un point d’accès sans fil, vous devez autoriser l’adaptateur réseau principal de l’ordinateur à partager sa connexion Internet avec les appareils qui y sont virtuellement connectés.Pour ce faire, vous devez vous rendre sur Centre de réseau et partageCliquez sur Changer les paramètres d’adaptationaller à partager onglet et cochez la case à côté de Autoriser les autres utilisateurs du réseau à se connecter via la connexion Internet de cet ordinateur options.
Méthode 1 : configurer un point d’accès sans fil à l’aide de l’invite de commande
1. Ouvrir Le menu Démarrer
2. Tapez Commande dans le champ de recherche et appuyez sur Entrée.
3. Dans la fenêtre contextuelle, entrez netsh wlan set hostsnetwork mode=allow ssid=VirtualNetworkName key=Passwordremplacez « VirtualNetworkName » par le nom du point d’accès souhaité et « »Password » par le mot de passe du point d’accès souhaité.
4. Ensuite, entrez netsh wlan démarrer le réseau géré Accédez à l’invite de commande et appuyez sur Entrée. Cela activera le point d’accès sans fil, qui sera alors visible dans les listes de réseaux sans fil des autres utilisateurs.
5. Pour afficher à tout moment les détails relatifs au point d’accès sans fil, saisissez netsh wlan afficher le réseau géré Accédez à une invite de commande ouverte.