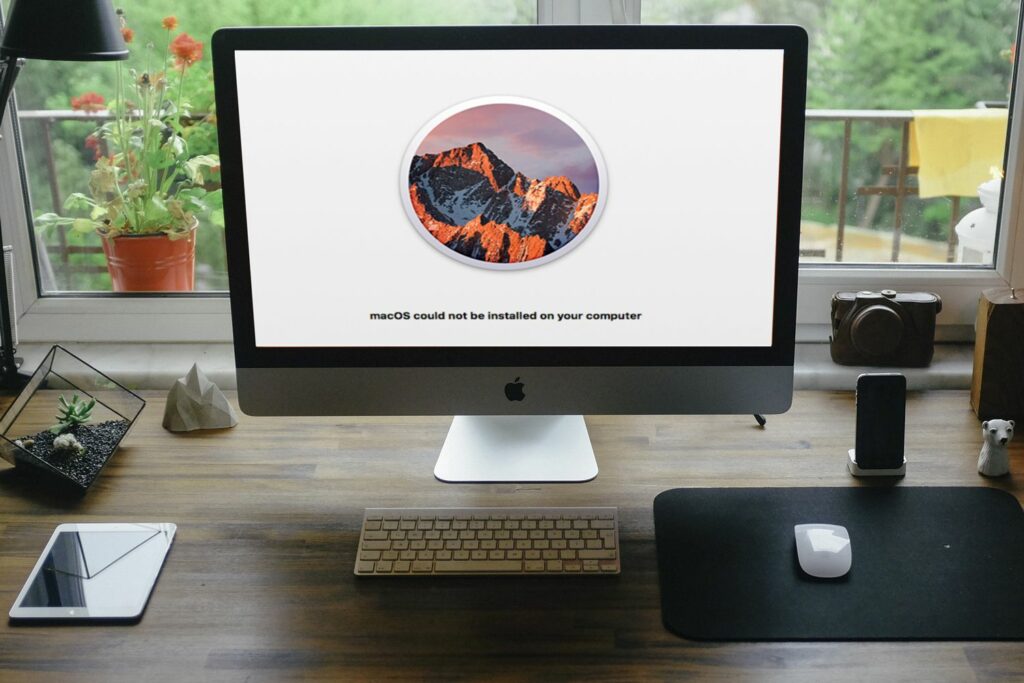Comment corriger l’erreur « macOS n’a pas pu être installé sur votre ordinateur »
L’erreur « macOS n’a pas pu être installé sur votre ordinateur » est l’une des dernières erreurs que vous souhaitez voir. Il apparaît lorsque vous mettez à jour le système d’exploitation de votre Mac mais que vous ne pouvez pas terminer l’opération. Malgré le libellé, cela ne signifie pas que votre installation ne fonctionnera jamais. Cela signifie simplement qu’il a échoué une fois.
La mauvaise nouvelle est que cette erreur peut se produire pour un certain nombre de raisons. La bonne nouvelle est que vous pouvez remettre votre Mac en marche avec un peu de travail.
Qu’est-ce qui cause l’erreur « Impossible d’installer macOS » ?
Plusieurs problèmes peuvent causer des problèmes. Cependant, l’écran d’erreur devrait vous donner une idée de ce qui n’a pas fonctionné.
Photo gratuite/Pixabay
Voici quelques-uns des messages que vous pourriez voir sous l’avertissement :
- pat /System/Installation/Packages/OSInstall.mpkg semble manquant ou corrompu.
- Une erreur s’est produite lors de l’installation de macOS.
- Impossible de démonter le volume pour réparation.
- La vérification ou la réparation du système de stockage a échoué.
- Erreur lors de la validation du micrologiciel.
Certains d’entre eux fournissent plus d’informations que d’autres, mais ils pointent vers différentes étapes de l’échec de l’installation. Les étapes et correctifs suivants devraient résoudre tous les problèmes ci-dessus.
Comment réparer l’erreur « Impossible d’installer macOS »
La correction de l’erreur « Impossible d’installer macOS » peut demander un peu de patience. Il est préférable de commencer par une solution simple, qui résout généralement le problème, mais si ce n’est pas le cas, vous avez d’autres options. Voici ce qu’il faut essayer.
-
Redémarrez et réessayez l’installation. Il peut sembler contre-intuitif de refaire des choses qui ne fonctionnent pas, mais parfois, un redémarrage est tout ce dont votre Mac a besoin pour réparer lui-même.
-
Vérifiez les paramètres de date et d’heure. Si la date et l’heure affichées ne correspondent pas à la date réelle, cela peut être le problème.Redémarrez à nouveau votre Mac si nécessaire, puis accédez à Préférences de système > date et heure. Cliquez sur Fermer à clé et entrez votre mot de passe (si nécessaire) pour activer les modifications.puis clique Réglage automatique de la date et de l’heureAprès cela, essayez à nouveau l’installation pour voir si cela fonctionne.
-
Libérez de l’espace. Dans certains cas, macOS ne peut pas être installé car il n’y a pas assez d’espace sur le disque dur.Pour voir combien sont disponibles, cliquez sur logo pomme et sélectionnez À propos de cette unité > espace de rangement. Vous verrez une ventilation de ce qui se trouve sur votre ordinateur.
Survolez l’espace vide à droite de cette barre pour voir l’espace disponible. S’il semble faible, supprimez temporairement certains fichiers non essentiels et voyez si vous pouvez poursuivre l’installation.
Les versions ultérieures de macOS incluent également une option d’administration qui fournit des suggestions et des conseils pour vous aider à trouver ce qu’il faut supprimer.
-
Supprimez le programme d’installation.Localisez le programme d’installation de macOS dans le Finder Télécharger dossier et faites-le glisser dans la corbeille. Ensuite, téléchargez à nouveau et réessayez.
Vous devrez peut-être appuyer et maintenir force bouton jusqu’à ce qu’il se ferme. Après cela, rallumez votre Mac.Vous pouvez également appuyer longuement sur transfert Démarrez en mode sans échec lors du redémarrage, afin que le programme d’installation n’essaie pas de le relancer.
-
Réinitialisez la NVRAM. Ce petit bloc de mémoire stocke des informations de base telles que l’heure, la résolution du moniteur et le disque à partir duquel démarrer. Vous devrez peut-être revenir aux Préférences Système pour basculer les paramètres modifiés, mais vous pouvez réessayer l’installation avant cela pour vous assurer que le problème est résolu.
-
Restore depuis une sauvergarde. Si vous sauvegardez régulièrement votre Mac avec Time Machine, vous pouvez utiliser le mode de récupération pour revenir à un état antérieur pour voir s’il est plus compatible avec le programme d’installation.
- Assurez-vous que votre lecteur de sauvegarde est connecté.Ensuite, redémarrez l’ordinateur et maintenez Commande+R jusqu’à ce que le logo Apple apparaisse. Au lieu d’aller sur le bureau, votre ordinateur vous demandera de choisir votre langue principale, puis d’ouvrir une fenêtre appelée macOS Utilities.
- Dans macOS Utilities, cliquez sur Restauration à partir d’une sauvegarde Time Machine. puis clique Continuez.
- Vous serez redirigé vers un écran intermédiaire avec des informations sur ce que vous allez faire.Cliquez sur Continuez Continue.
- Sélectionnez le lecteur sur lequel la sauvegarde est stockée et cliquez sur Continuez Encore une fois, cela vous amènera à un écran où vous pourrez sélectionner la sauvegarde la plus récente.Après cela, cliquez sur Continuez de nouveau.
- Votre ordinateur a été restauré à partir d’une sauvegarde précédente et vous pouvez vérifier si l’installation a fonctionné.
-
Exécutez Disk First Aid. Cela peut être utile si vous obtenez une erreur « Impossible de monter le volume ». Premiers secours Vérifiez le disque dur interne et effectuez les réparations. Il peut même monter le volume une fois que c’est fait. Ensuite, vous pouvez réessayer l’installation.
Encore besoin d’aide?
Si aucune des méthodes ci-dessus ne fonctionne, il est peut-être temps de confier votre ordinateur à un professionnel. Consultez notre guide sur la façon de réparer votre ordinateur pour savoir comment trouver quelqu’un pour résoudre le problème et ce que vous devez faire pour préparer votre Mac à la réparation.
Merci de nous en informer!
Dites-nous pourquoi !
D’autres détails ne sont pas assez difficiles à comprendre