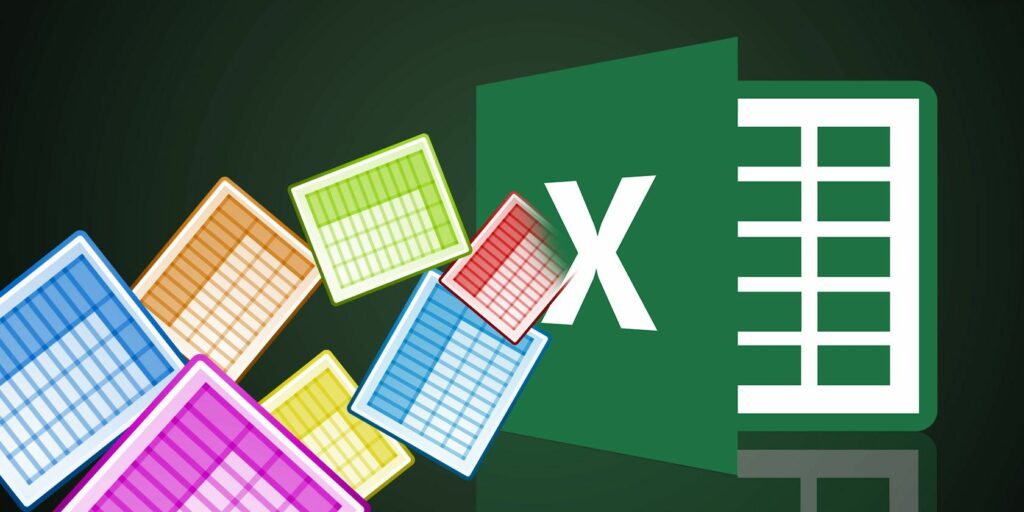Comment convertir un fichier texte délimité en une feuille de calcul Excel
À un moment donné, vous devez traiter toutes sortes d’informations stockées dans d’autres types de fichiers et les importer dans Microsoft Excel. Vous ne pouvez pas échapper à un fichier texte toujours présent. Je parie que vous pouvez en trouver quelques-uns tous les jours.
Voici quelques exemples quotidiens :
- Analyse Excel des ventes ou des informations sur les produits stockées dans un fichier texte.
- Échange de données entre deux logiciels différents (peut-être d’une base de données à un tableur).
- Nom, adresse et identifiant de messagerie stockés dans un programme de messagerie (par exemple, de Microsoft Outlook vers Excel).
Microsoft Excel vous donne tous les outils pour vous connecter à des sources de données externes. Parlons des fichiers texte délimités.
Ceci est un fichier texte délimité
Comme vous pouvez le voir, les noms et prénoms, l’entreprise pour laquelle ils travaillent et d’autres détails sont séparés par des virgules.Ce fichier texte délimité par des virgules Facile à créer dans n’importe quel éditeur de texte.
Actuellement, cela ne fonctionne pas. Mettez cela dans une feuille de calcul et vous pouvez créer un document plus professionnel.
Par exemple, vous pouvez facilement trouver des données en double et les supprimer. Ensuite, si l’adresse fait également partie des données, vous pouvez utiliser la feuille de calcul pour créer des étiquettes et des publipostages.
L’idée de base ici est d’importer des informations à partir d’un fichier texte et de séparer les différentes informations dans des colonnes séparées, en nommant chaque colonne avec un en-tête approprié.
Faire une vidéo du jour
Examinons plus en détail les fichiers texte délimités…
3 types différents de fichiers texte délimités
Il existe trois fichiers délimités communs, selon la manière dont vous séparez (séparez) chaque valeur. N’importe quel caractère peut être utilisé pour séparer les entrées du fichier.
Par exemple : un tube (|) ou un simple espace. Vous constaterez que ces trois types de séparateurs sont les plus courants entre chaque entrée de texte.
- Valeurs séparées par des virgules.
- Valeurs séparées par des tabulations.
- Valeurs séparées par deux-points.
Un séparateur de texte sépare chaque valeur de la suivante. Toute valeur après le délimiteur et avant la prochaine occurrence du délimiteur sera importée en tant que valeur. N’oubliez pas que la valeur entre les délimiteurs affectés peut avoir un autre délimiteur, mais nécessite des guillemets (« ») ou des apostrophes (‘).
Déroutant? Pas tellement. Voyons un exemple :
Dans un fichier texte avec des noms de ville et d’état, il peut y avoir des valeurs comme « Albany, NY ».
Microsoft Excel peut lire une virgule (,) entre deux mots comme délimiteur.Traiter les noms de ville et de pays comme une valeur et les importer une cellule Excel Nous devons utiliser des guillemets doubles ou des apostrophes comme qualificatifs de texte. Si aucun caractère n’est spécifié comme qualificatifs de texte, « Albany, NY » sera importé dans deux cellules adjacentes en tant qu’Albany et NY.
En bref, pour conserver complètement toute valeur dans une colonne, vous pouvez placer la valeur entre guillemets ou apostrophes.
Comme nous le verrons ci-dessous, Microsoft Excel vous donne un contrôle total sur le processus d’importation et vous permet de voir dans le volet de prévisualisation comment les données seront formatées avant que les cellules ne soient remplies.
Conversion d’un fichier texte délimité en feuille de calcul
Il existe de nombreux convertisseurs en ligne qui peuvent prendre des fichiers texte CSV bruts et générer des feuilles de calcul XLS. Zamzar et Convertio sont deux excellents outils.
Mais vous n’avez pas besoin de chercher un convertisseur en ligne, car Microsoft Excel possède des fonctionnalités natives qui peuvent mieux faire le travail.
Passons en revue les étapes pour convertir un fichier texte délimité en feuille de calcul à l’aide d’un exemple de fichier CSV. La capture d’écran désordonnée des valeurs séparées par des virgules dans le fichier Bloc-notes ci-dessus en est un bon exemple.
Microsoft Excel peut aider à transformer ce désordre désordonné en rangées et colonnes soignées. Vous pouvez ensuite travailler dessus et le transformer en un rapport magnifiquement formaté ou prêt à imprimer.
Il existe trois façons d’importer des données d’un fichier CSV dans une feuille de calcul Excel. Commencez simplement.
Méthode 1 : Importation automatique
1. Cliquez sur document onglet, puis cliquez sur Ouvrir.
2. Sélectionnez le fichier CSV que vous souhaitez ouvrir. Microsoft Excel ouvre automatiquement le fichier texte et affiche les données dans un nouveau classeur.
C’est le moyen le plus simple (et le plus rapide) d’ouvrir un fichier CSV. Microsoft Excel utilise la mise en forme des données par défaut pour lire et importer chaque colonne de données. Mais l’importation automatique ne vous donne pas la flexibilité que vous souhaitez.
Alors, regardons la deuxième façon d’utiliser l’assistant.
Méthode 2 : restauration de l’assistant d’importation de texte
L’assistant d’importation de texte vous permet de contrôler la structure des données à importer. Il démarre automatiquement lorsque vous importez un fichier texte (c’est-à-dire un fichier avec une extension TXT).
Ouvrez Microsoft Excel et accédez à un fichier texte (ou remplacez l’extension de fichier CSV par TXT).
Microsoft masque l’assistant d’importation de texte hérité dans Excel 365 et 2016 (version 1704 et ultérieure). Mais vous pouvez restaurer l’assistant d’importation de texte à partir des options d’Excel.
1. Allez à Fichier > Options > Données.
2. Faites défiler jusqu’à Afficher l’assistant d’importation de données héritées partie.
3. Pour Importer du texte ou un fichier CSV, choisissez à partir du texte (héritage). Cliquez sur d’accord Options de fermeture.
4. Vous pouvez maintenant utiliser les assistants du ruban.va Données > Obtenir des données > Assistant Legacy > À partir du texte (Legacy)Parcourez et ouvrez le fichier CSV à importer.
Utilisez ce processus en trois étapes pour contrôler le format de vos données.
étape 1
Voici à quoi ressemble l’assistant d’importation de texte dans la première étape.
choisir séparé — Lorsque les éléments d’un fichier texte sont séparés par des tabulations, des deux-points, des points-virgules, des espaces ou d’autres caractères.
choisir largeur fixe — lorsque tous les éléments ont la même longueur et sont soigneusement disposés dans des colonnes séparées par des espaces.
Parfois, les données brutes peuvent avoir des lignes d’en-tête. Par exemple:
« prénom », »nom_famille », »nom_entreprise », »adresse », »ville », »comté »
utiliser importer depuis la ligne Sélectionnez la ligne où l’importation commencera.
Ce origine du fichier La valeur par défaut peut être conservée dans la plupart des cas.
Ce Aperçu Affiche les valeurs telles qu’elles apparaîtront lorsqu’elles seront séparées en colonnes sur la feuille de calcul.
Cliquez sur Suivant.
Étape 2
choisir délimiteur pour votre fichier (dans notre cas, une virgule).Pour certains autres caractères, cochez autre et saisissez des caractères dans le petit champ.Ce Aperçu des données La fenêtre vous donne un aperçu des données en colonnes.
choisir Traiter les délimiteurs consécutifs comme un seul Cochez la case si vos données contiennent plus d’un délimiteur de caractères entre les champs de données, ou si vos données contiennent plus d’un délimiteur personnalisé.
Par exemple, cela peut vous aider avec des fichiers qui peuvent avoir de l’espace supplémentaire avant ou après un autre délimiteur. Vous pouvez aider à identifier les espaces comme un autre délimiteur et cocher cette case.
utiliser qualificateur de texte Liste déroulante pour sélectionner le caractère contenant la valeur dans le fichier texte. Nous avons déjà expliqué comment les qualificateurs de texte peuvent vous aider à importer certaines valeurs dans une cellule au lieu de cellules séparées.
utiliser Aperçu des données Vérifiez l’apparence de la fenêtre.
Cliquez sur Suivant.
Remarques: Lors de l’importation de données à largeur fixe, l’écran de l’assistant change.
Ce Aperçu des données La fenêtre vous aide à définir la largeur des colonnes. Utilisez la barre supérieure de la fenêtre pour définir des sauts de colonne représentés par des lignes verticales. Faites glisser le saut de colonne pour augmenter ou diminuer la largeur. Double-cliquez sur un saut de colonne pour le supprimer.
Dans un fichier à largeur fixe, aucun délimiteur n’est utilisé pour séparer les valeurs dans le fichier. Les données sont organisées en lignes et en colonnes, avec une entrée par ligne. Chaque colonne a une largeur fixe, spécifiée en caractères, qui détermine la quantité maximale de données qu’elle peut contenir.
Étape 3
La fenêtre d’aperçu devient plus importante dans cet écran car vous pouvez utiliser format de données de colonne. Par défaut, Microsoft Excel importe les données au format normal. Sélectionnez la colonne dans la fenêtre d’aperçu et mettez-la en forme de manière appropriée.
Par exemple, vous pouvez choisir…
- texte pour les champs de texte.
- Date et le format de date pour toutes les colonnes contenant des dates.
- général Utilisé pour convertir la devise au format monétaire Excel.
utiliser Avancée pour spécifier le type décimal et le séparateur de milliers pour les données numériques.
Par exemple, si vous souhaitez afficher 100 000 sous la forme 1,00 000. Excel affiche les nombres selon le format défini dans les paramètres régionaux de votre ordinateur.
Cliquez sur finir. Finale Importer des données Une boîte de dialogue apparaît.
Ne vous inquiétez pas trop maintenant. Il vous donne la possibilité d’insérer des données dans la feuille de calcul ou de créer une connexion à une base de données externe. L’insertion de valeurs délimitées par du texte sous forme de tableau dans la feuille de calcul en cours est la valeur par défaut.
Lorsque vos fichiers CSV sont simples, l' »ancienne » méthode héritée reste la meilleure méthode. Sinon, il existe maintenant une nouvelle méthode pour tout besoin d’importation de texte.
Méthode 3 : Utiliser Get and Transform Data
L’onglet Données contient tous les outils dont vous avez besoin pour collecter des données externes et les faire fonctionner comme vous le souhaitez. Par exemple, vous pouvez créer un tableau croisé dynamique et l’actualiser lorsque des données externes changent.
C’est un peu exagéré pour un simple fichier CSV, mais allons-y et voyons comment importer des colonnes de données délimitées dans Excel.
1. Ouvrez un classeur vierge.
2. Allez à Les données Onglets sur le ruban.Cliquez ensuite sur la petite flèche déroulante ci-dessous récupérer des données bouton (dans Obtenir et transformer des données grouper).choisir À partir du fichier > À partir du texte/CSV.
3. Dans importer un fichier texte , accédez à un emplacement sur votre bureau et sélectionnez le fichier texte CSV à importer. L’assistant d’importation de texte affiche clairement les options parmi lesquelles vous pouvez maintenant choisir.
Comme vous pouvez le voir, vous pouvez modifier le codage des caractères et la sélection des caractères de délimitation ou entrer des délimiteurs personnalisés.
Par défaut, Excel calcule le délimiteur en analysant les premières centaines de lignes du jeu de données. Vous pouvez modifier ce paramètre et faire en sorte qu’Excel traite également l’intégralité du jeu de données. Ceci n’est pas recommandé si vous importez des millions d’enregistrements.
4. Cliquez sur charge bouton pour importer vos données dans une nouvelle jolie feuille.
5. Chaque fois que vous importez des données dans Excel, une connexion de données est créée. Vous pouvez exécuter des requêtes et connecter des feuilles à des sources externes. Toute modification apportée aux données source d’origine sera automatiquement mise à jour dans la feuille de calcul Excel.
6. Vous pouvez annuler cette connexion en Données > Requêtes et jointures Ouvrez le panneau latéral.
Faites un clic droit et sélectionnez effacer. Vous pouvez également passer la souris sur le nom de fichier de la source de données et cliquer sur effacer dans la fenêtre qui apparaît.Si vous êtes sûr, cliquez effacer de nouveau.
La transformation des données dépasse le cadre de ce didacticiel. Donc, je vous dirigerai vers Get & Transform sur la page de support Excel de Microsoft pour plus d’aide.
Les nombreuses utilisations des fichiers délimités dans Excel
Besoin de noms et prénoms séparés et prêts à imprimer ? Convertissez des fichiers texte délimités en Excel. Vous pouvez importer ou exporter jusqu’à 1 048 576 lignes et 16 384 colonnes. Les fichiers délimités sont pris en charge presque partout. Utilisez Excel comme gain de temps pour les techniques ci-dessus et les conseils ci-dessous, ou apprenez à extraire des nombres ou du texte à partir d’Excel.
…