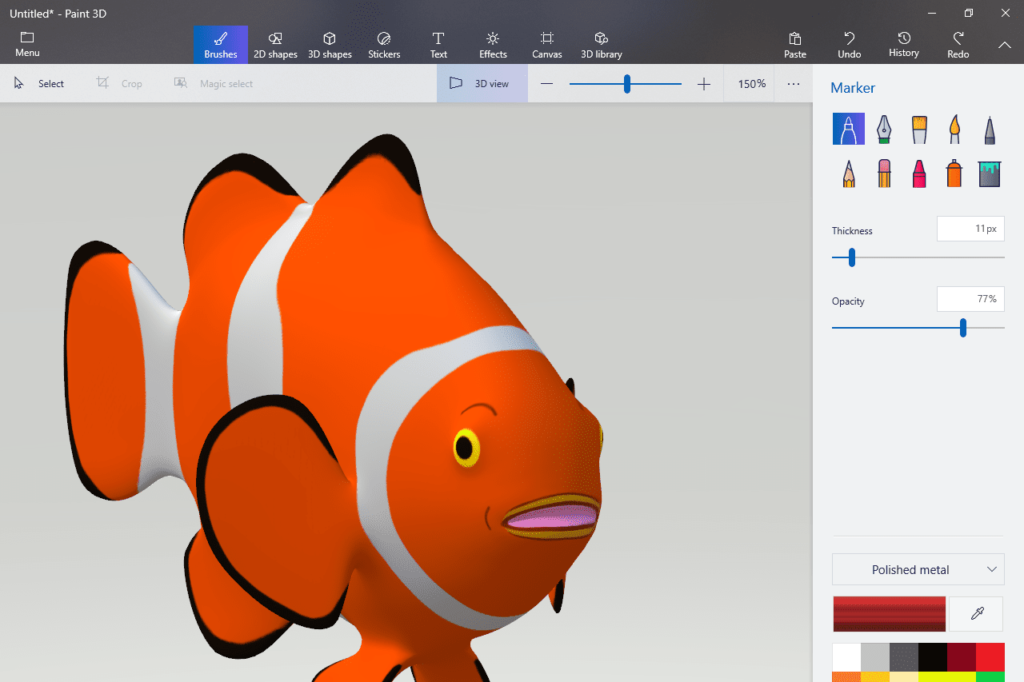Comment insérer et peindre des modèles 3D dans Paint 3D
Paint 3D est très simple lors de l’ouverture d’une image, et les outils de peinture sont accessibles et faciles à personnaliser avant utilisation. Vous pouvez insérer des images 2D à convertir en 3D (ou rester en 2D), ou vous pouvez insérer des modèles 3D déjà créés à partir de votre propre ordinateur ou bibliothèque 3D.
Insérer des images 2D ou 3D natives
Lorsque vous insérez une image, qu’il s’agisse d’une photo 2D ou d’un modèle 3D, vous avez la possibilité de l’utiliser immédiatement avec le canevas actuel déjà ouvert. Ceci est différent de l’ouverture normale du fichier, qui commencera par un nouveau canevas séparé.
Une fois que vous avez les objets souhaités sur la toile, vous pouvez utiliser les pinceaux intégrés et d’autres outils de peinture pour peindre directement sur le modèle.
-
accéder menu Le bouton dans le coin supérieur gauche de Paint 3D.
-
choisir insérer.
-
Sélectionnez le fichier à importer dans le canevas actuellement ouvert.
Vous pouvez importer une variété de types de fichiers, y compris des images 2D telles que PNG, JPG, JFIF, GIF, TIF/TIFF et ICO, ainsi que 3MF, FBX, STL, PLY, OBJ, GLB et d’autres modèles 3D.
-
choisir Ouvrir.
Insérer un modèle 3D en ligne
-
choisir Bibliothèque 3D Dans le menu supérieur de Paint 3D.
-
Recherchez ou parcourez l’objet à utiliser.
-
Sélectionnez-le pour l’importer maintenant dans votre canevas.
Dessiner le modèle dans Paint 3D
Toutes les brosses et les options correspondantes sont accessibles via brosser Onglets en haut du programme. C’est ainsi que vous dessinez quoi que ce soit, qu’il s’agisse de remplir les lignes d’une image 2D ou d’ajouter de la couleur aux objets 3D que vous créez.
Choisissez le bon outil pour l’objectif que vous recherchez. Voici les descriptions de chacun qui pourraient vous aider à choisir la bonne description pour votre scène :
- marque: Les marqueurs ont des traits uniformes partout où ils sont utilisés et ont un aspect propre et complet. Il est similaire à l’outil Pixel Pen, sauf qu’il saigne une partie de la couleur dans les pixels proches pour une approche plus douce. Les pixels adjacents qui sont juste hors de portée sont de couleur claire.
- stylo de calligraphie: L’outil fonctionne comme vous vous attendez d’un stylo de calligraphie. Son effet est très similaire à celui d’un marqueur, sauf que l’épaisseur du trait change à mesure que vous accélérez et ralentissez le mouvement du stylet.
- pinceau à huile: L’outil pinceau à huile apporte un effet de pinceau réaliste. Il a un effet « plus épais » et plus pixélisé, cachant mieux l’image d’arrière-plan que le marqueur.
- aquarelle: Si vous avez besoin d’un effet où la couleur est plus sombre dans certaines zones mais plus sombre dans d’autres, utilisez un pinceau aquarelle. Il est facile d’assombrir la couleur d’un pinceau aquarelle en brossant simplement plusieurs fois sur la même zone. Il est similaire à l’outil de bombe aérosol, seuls les bords ne sont pas aussi doux.
- stylo pixel: Le Pixel Pen est presque identique au marqueur, sauf que contrairement au marqueur, il colore chaque pixel qu’il atteint.Cela crée un Très Un aspect uniforme qui ne saigne dans aucun autre pixel, ce qui se traduit en fait par des bords rigides, mais facilite également le dessin rapide à côté de lignes pleines.
- crayon: Le crayon est idéal pour le dessin à main levée car il ne fait qu’entre 5 pixels et 10 pixels de large.
- la gomme: La gomme, malgré son nom, n’effacera pas ce que vous avez déjà dessiné, donc certaines parties du modèle reviendront à leur état antérieur (en utilisant l’histoire pour cette raison). Au lieu de cela, il supprime toutes les personnalisations sur le modèle tout en gardant l’objet intact, ce qui est utile pour repartir de zéro sans aucun design ni couleur.
- crayon: Les crayons ont l’air crayeux et presque humides.Les bords sont similaires aux marqueurs dans la mesure où les pixels proches sont partiellement opaques, mais différents dans lignes, car même le centre du trait n’est pas entièrement coloré (sauf si vous le coloriez plusieurs fois).
- aérosol: Cet outil ressemble beaucoup à un pinceau aquarelle, sauf que vous pouvez maintenir un point enfoncé pour remplir l’espace avec plus de couleur, tout comme une vraie bombe aérosol. Les bords sont aussi doux que des marques.
- plein: L’outil Remplir est un moyen rapide de remplir une zone de couleur. Ajustez les paramètres de tolérance pour déterminer la proportion de l’image qui doit être ombrée. Des valeurs plus petites (comme 0%) ne rempliront que quelques pixels de votre choix, tandis que des valeurs plus grandes (comme 5%) peuvent remplir de petites zones comme des cercles, et 100% changera la couleur de l’objet entier.
Lorsque vous zoomez sur une image 3D, certaines parties de celle-ci deviennent masquées ou inaccessibles. Utilisez les boutons de rotation de l’axe y en bas de l’objet pour accéder aux différentes zones que vous pouvez dessiner.
Ajuster la tolérance et l’opacité
chaque outil, mais plein Vous permet d’ajuster l’épaisseur du pinceau afin que vous puissiez contrôler le nombre de pixels à colorier à la fois. Certains vous permettent de sélectionner des zones aussi petites que 1px pour colorer chaque trait.
L’opacité explique le niveau de transparence de l’outil, où 0% est complètement transparentPar exemple, si l’opacité d’un marqueur est définie sur 10 %, il sera très lumineux, tandis que 100 % affichera sa couleur.
Appliquer des effets mats, brillants et métalliques
Chaque outil artistique de Paint 3D peut avoir un effet de texture mat, brillant, métallique foncé ou métallique poli.
Les options métalliques sont utiles pour des choses comme la rouille ou un aspect cuivré. Matte fournit un effet de couleur régulier, tandis que la texture brillante est légèrement plus foncée et crée un aspect plus chatoyant.
choisissez la couleur
Dans le menu latéral sous les options de texture, vous pouvez choisir la couleur que l’outil Paint 3D doit utiliser.
Choisissez n’importe quelle couleur présélectionnée parmi 18 menus ou sélectionnez une couleur actuelle temporaire en sélectionnant la barre de couleurs. À partir de là, définissez une couleur par sa valeur RVB ou hexadécimale.
Utilisez l’outil Pipette pour sélectionner une couleur dans le canevas. Lorsque vous n’êtes pas sûr de la couleur utilisée, c’est un moyen facile de peindre la même couleur que ce qui est déjà sur le modèle.
Pour créer vos propres couleurs personnalisées pour une utilisation ultérieure, sélectionnez ajouter de la couleurVous pouvez en créer jusqu’à six.
Merci de nous en informer!
Dites-nous pourquoi !
D’autres détails ne sont pas assez difficiles à comprendre