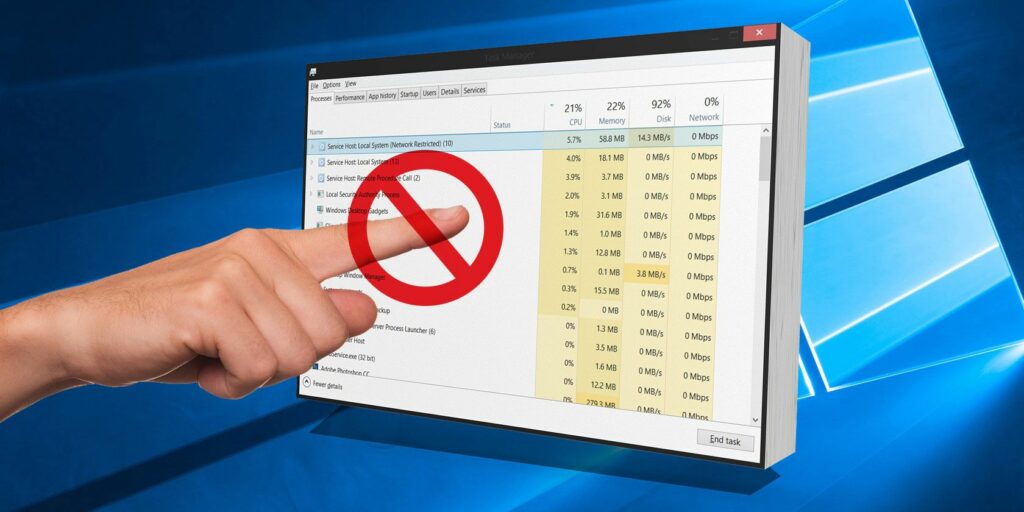7 processus du gestionnaire de tâches Windows que vous ne devriez pas tuer
Avez-vous déjà parcouru le Gestionnaire des tâches de Windows et vous êtes-vous demandé à quoi servent certaines de ses entrées ? La section Processus système Windows se trouve au bas de la liste du Gestionnaire des tâches de Windows 10 et contient certains des processus essentiels au bon fonctionnement de votre ordinateur.
Que font ces processus et que se passe-t-il si vous les arrêtez ? Jetons un coup d’œil à certaines des entrées les plus importantes du Gestionnaire des tâches de Windows.
Remarques: Le nouveau Gestionnaire des tâches de Windows 8.1 et versions ultérieures utilise des noms conviviaux pour faire référence à la plupart des entrées système, telles que Application de connexion Windows remplacer procédure de connexionSi vous utilisez Windows 7, vous verrez le nom de l’exécutable.Dans les versions ultérieures de Windows, cliquez dessus avec le bouton droit de la souris et sélectionnez caractéristique Regardez son nom de fichier exécutable.
1. Système (ntoskrnl.exe)
Windows ne vous laissera pas tuer les noms confus système Accès via le gestionnaire de tâches. C’est parce qu’il est essentiel à l’intérieur de votre appareil. système Gère les tâches au niveau du noyau, telles que l’hébergement de pilotes pour s’assurer que le logiciel peut communiquer avec le matériel.
Si vous deviez y mettre fin, vous pouvez imaginer les conséquences.Étant donné que les pilotes importants tels que l’accès aux disques et aux périphériques USB dépendent de système Faire son travail, le fermer verrouille votre système et nécessite un redémarrage brutal.Redémarrez si nécessaire système (probablement lors du dépannage d’une utilisation élevée du processeur), vous devez redémarrer votre ordinateur normalement. Des problèmes généraux avec cette entrée peuvent indiquer un problème matériel.
Faire une vidéo du jour
2. Application de connexion Windows (winlogon.exe)
Une fois que vous vous connectez à Windows, vous pourriez penser que ce processus est moins important, mais c’est le contraire qui est vrai. Sa première fonction est de charger votre profil d’utilisateur lorsque vous vous connectez. En raison de ce processus, toute modification du registre que vous apportez uniquement à votre compte prendra effet lorsque vous vous connecterez.
Winlogon est également très important pour la sécurité car il est câblé pour écouter Ctrl + Alt + Suppr raccourci. Lorsque vous vous connectez, cette combinaison de touches ouvre l’écran de sécurité Windows avec des liens rapides pour changer votre mot de passe, vous déconnecter, etc.
Mais vous pouvez également activer une option appelée « Connexion sécurisée » qui vous oblige à appuyer sur Ctrl + Alt + Suppr Lors de la connexion à Windows.Parce que le « salut à trois doigts » est toujours Connexionen appuyant dessus, vous vous assurez de voir l’écran de connexion Windows réel, pas un faux conçu pour voler votre mot de passe.
Afin de remplir ses fonctions, Connexion Affiche également un économiseur d’écran et/ou verrouille votre PC après une absence prolongée.si vous essayez d’utiliser processus final commande sur le gestionnaire de tâches et Windows vous avertira que c’est une mauvaise idée.
Faites-le quand même et votre ordinateur deviendra complètement noir sans espoir de récupération. Vous devez redémarrer pour que cela fonctionne à nouveau.
3. Application de démarrage Windows (wininit.exe)
Windows est un processus qui vous aide à localiser Windows lorsque vous vous connectez pour la première fois et qui doit continuer à fonctionner pendant toute la durée de son utilisation. Sa fonction la plus importante est d’agir comme un tremplin pour la plupart des applications et processus d’arrière-plan qui s’exécutent au démarrage de Windows.Cela comprend le lancement d’autres processus critiques tels que lsass.exe et lsm.exe.
Il fonctionnera jusqu’à ce que vous éteigniez votre ordinateur. Si vous tentez de le terminer prématurément, Windows vous demandera de ne pas le faire. Comme avec Winlogon, cela plantera le système au point de nécessiter un redémarrage de toute façon.
Un autre frère de la famille des processus Windows de base, RSSLe rôle de Windows a changé tout au long de l’évolution de Windows. Dans le passé, ce processus gérait tous les éléments graphiques de Windows. Mais maintenant, il gère certaines fonctions d’arrière-plan.
Ses deux rôles les plus critiques sont l’arrêt de Windows et le démarrage programme hôte processus, qui démarre une invite de commande. Cela peut sembler peu, mais c’est un processus vital. Si quelque chose ne va pas et que le processus ne s’exécute pas au démarrage, vous obtiendrez un écran bleu.
Comme vous l’avez peut-être deviné, ignorer les conseils de Windows pour mettre fin au processus entraînera le blocage du système.
5. Gestionnaire de session Windows (smss.exe)
Autre élément clé du processus de démarrage de Windows (voir le fil ici ?), le processus du gestionnaire de session Windows existe depuis Windows 3.1.
Chaque fois que Windows se charge, Message court Faites d’abord un peu de préparation. Il mappe vos disques et crée une pagination de la mémoire virtuelle, pour n’en nommer que quelques-uns.Une fois terminé, il appelle Connexion Vous verrez l’écran de connexion.
Apparemment, le gestionnaire de session persiste après votre connexion.il surveille simultanément Connexion et RSS Attendez que l’un d’eux se termine. Si cela se produit dans le cadre de la routine standard, Windows s’arrêtera normalement. Mais si l’un ou l’autre des processus se termine de manière inattendue, Message court va geler votre ordinateur.
Comme pour le processus ci-dessus, tenter de mettre fin à ce processus via le gestionnaire de tâches entraîne un avertissement suivi d’un blocage du système.
6. Hôte d’expérience Windows Shell
Il s’agit d’un processus mis à jour qui s’applique presque exclusivement aux nouveaux éléments de Windows 10. Si vous avez utilisé des versions précédentes de Windows, vous avez probablement remarqué le nouveau revêtement que Windows 10 applique aux agrafes comme les horloges et les calendriers. Le processus Shell Experience Host gère ces éléments, ainsi que les effets de couleur et de transparence du menu Démarrer et de la barre des tâches.
En plus de l’apparence mise à jour, ce processus peut également afficher l’application Store dans une fenêtre. Si vous utilisez des diaporamas comme fonds d’écran, vous pouvez remercier Shell Experience Host pour son aide. Contrairement à de nombreux autres processus de cette liste, sa fermeture ne fera pas planter votre système. Au lieu de cela, Windows le redémarrera après quelques secondes. Mais il n’y a aucune raison de le désactiver – cela ne changera pas l’apparence de Windows.
7. Explorateur Windows (explorer.exe)
Cette entrée ne rassemble pas Windows, mais elle gère la plupart de l’interface graphique que vous utilisez tous les jours. Mais que se passe-t-il si vous fermez l’Explorateur Windows dans le Gestionnaire des tâches ?
Il s’avère que la résiliation Windows Explorer Non seulement il fermera toutes les fenêtres ouvertes de l’Explorateur de fichiers, mais il rendra également le menu Démarrer, la barre des tâches et la barre d’état système inutilisables.
Cependant, le redémarrage d’Explorer peut s’avérer utile. Si votre menu Démarrer ou votre barre des tâches commence à fonctionner, un redémarrage rapide de ce processus peut résoudre le problème. Pour les petits problèmes limités à l’Explorateur Windows, c’est beaucoup plus rapide que de redémarrer le PC.
Sous Windows 8.1 et versions ultérieures, vous pouvez cliquer avec le bouton droit sur Windows Explorer et sélectionnez redémarrage Tuez-le et relancez-le maintenant.Sous Windows 7, vous devez cliquer dessus avec le bouton droit de la souris et sélectionner processus finalensuite aller à Fichier > Exécuter une nouvelle tâche et entrez explorer.exe Laissez-le fonctionner à nouveau.
Il existe d’autres moyens de redémarrer l’Explorateur de fichiers si vous en avez besoin, alors soyez conscient d’eux la prochaine fois que vous terminerez une tâche de l’Explorateur Windows de manière inattendue.
Méfiez-vous des processus critiques de Windows
Le processus que nous avons examiné n’est certainement pas le seul processus critique exécuté dans le Gestionnaire des tâches. Mais ils sont d’une certaine manière essentiels à votre expérience Windows, et maintenant vous savez ce qu’ils font.
Heureusement, dans la plupart des cas, Windows vous empêche de faire des choses stupides et de les fermer, vous n’avez donc pas à vous inquiéter trop.
En même temps, le gestionnaire de tâches est beaucoup plus utile que vous ne le pensez. En plus de vous permettre de visualiser les processus système, il cache des outils pratiques.
A propos de l’auteur