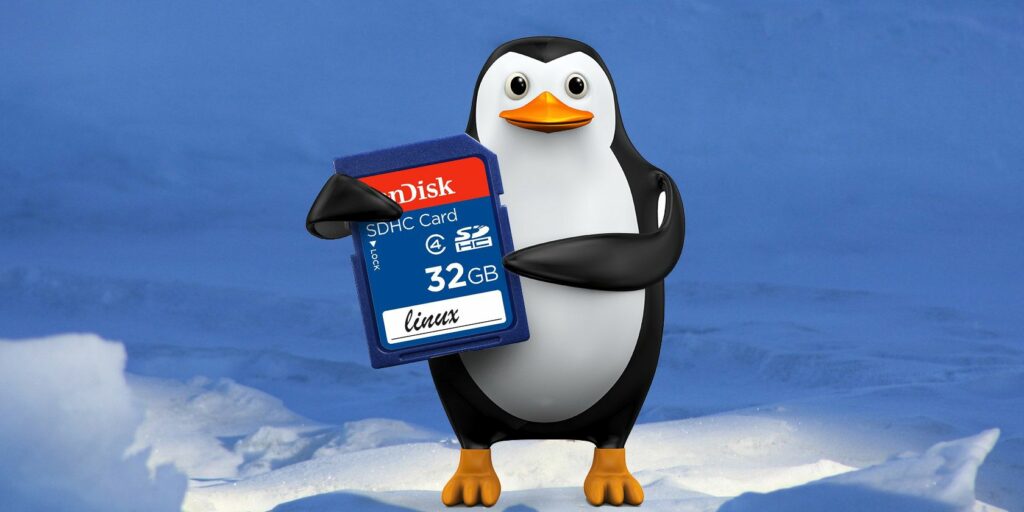Comment écrire, formater et gérer des cartes SD sous Linux
Les cartes SD jouent un rôle particulier pour les utilisateurs de bureau Linux. Oui, ils sont un moyen de stocker des photos ou des vidéos, et les deux peuvent être enregistrés sur votre disque dur. Ils offrent également un moyen simple d’augmenter le nombre de fichiers que vous pouvez transporter sur votre ordinateur portable. Mais dans de nombreux cas, ces cubes de stockage portables sont tout ce dont vous avez besoin pour transformer votre machine Windows ou macOS en une machine Linux en premier lieu.
Il existe plusieurs façons de configurer et de gérer la carte SD, soit à partir de la ligne de commande, soit à l’aide d’une application graphique. Voici comment procéder.
Qu’est-ce qu’un gestionnaire de partition ?
Une partition est une zone d’espace de stockage numérique. Il peut s’agir de tout votre disque dur, mais pas toujours. Le double démarrage aura une partie dédiée à la distribution Linux installée et une autre partie affectée à Windows.
Certaines personnes utilisent des partitions pour séparer leur système d’exploitation de leurs fichiers personnels. En règle générale, il existe également une partition de swap distincte dans les systèmes d’exploitation basés sur Linux.
L’éditeur de partition est un outil de gestion de ces partitions. Ce sont les outils que vous utilisez pour formater les cartes SD, créer de nouvelles partitions ou faire des copies.
Les cartes SD sont généralement livrées avec une partition, mais vous pouvez diviser une carte de 32 Go en deux cartes de 16 Go si vous le souhaitez.
Faire une vidéo du jour
Ici, vous pouvez voir une carte de 32 Go branchée sur un ordinateur Linux exécutant GNOME Disk.
Les cartes mémoire se voient généralement attribuer un nom d’appareil simple, tel que /dev/sda, /dev/sdbou /dev/sdc. Ce n’est pas toujours le cas.Ci-dessus, vous voyez nettement plus longtemps /dev/mmcblk0p1Si vous utilisez la ligne de commande, c’est ici que vous l’entrerez.
Une autre façon de trouver le nom est de taper dans le terminal :
montagne
Vous obtiendrez une longue liste de résultats, donc cette méthode est recommandée pour ceux qui ont déjà une idée de ce qu’ils recherchent.
Certains environnements de bureau et distributions sont livrés avec leurs propres éditeurs de section. Le disque GNOME (illustré ci-dessus) est intégré au bureau GNOME et les utilisateurs de KDE peuvent avoir besoin du gestionnaire de partition KDE. De nombreuses distributions utilisent encore GParted. Tous font fondamentalement la même chose.
Si vous recherchez un logiciel qui ne nécessite pas d’installation de logiciel supplémentaire et qui fonctionne sur toutes les distributions Linux, alors dd est la solution. Cet outil de ligne de commande fait de la sauvegarde des cartes SD et de l’écriture d’images une simple tâche en une seule ligne. Mais vous devez être prudent, car une mauvaise commande peut effacer tout le contenu du disque dur.
Formater la carte SD sous Linux
Les éditeurs de partition vous offrent généralement la possibilité de sélectionner une partition et de la formater en tant que nouvelle partition. Si vous souhaitez donner ou recycler une carte, vous avez la possibilité d’effacer complètement tout son contenu.
Ce processus prend un certain temps, donc si vous voulez simplement effacer les données sur la carte afin de pouvoir y mettre plus de choses ou planifier de la transformer en un lecteur Linux amorçable, l’option la plus rapide convient.
Ce faisant, vous devez choisir un type de partition. Le format FAT fonctionne avec une variété de systèmes d’exploitation de bureau, et c’est ainsi que la plupart des cartes SD commencent. Il y a de fortes chances que ce soit l’option que vous souhaitez.
Pour effacer une carte à l’aide de la ligne de commande, nous utilisons dd. La commande ci-dessous effacera toutes les données de la carte et les remplacera par des zéros. Il n’est pas impossible de récupérer des données supprimées de cette façon, mais la plupart des gens ne le peuvent pas.
jj if=/dev/zero of=/dev/sdc
Dans la commande dd, si Le paramètre détermine la source des données.Ce de Indique la destination.Ici, nous copions les zéros dans /dev/sdcComme ci-dessus, remplacez-le par là où votre ordinateur attribue votre carte.
Après avoir exécuté cette commande, vous devrez peut-être créer une nouvelle partition. Il peut même y en avoir deux.
Créer des partitions séparées
Créer une partition distincte de celle que vous utilisez actuellement est un moyen dangereux de perdre des données. Pour plus de sécurité, sauvegardez vos données et recommencez.Supprimez la partition actuelle en cliquant sur – ou sélectionnez une option dans le menu.puis clique + ou sélectionnez l’option de menu correspondante pour créer une nouvelle option.
Au lieu d’utiliser tout l’espace disponible, choisissez un nouveau montant. Ici, vous verrez que l’espace est créé pour deux partitions de même taille.
Répétez ce processus pour la partition que vous souhaitez créer.
Si vous souhaitez le faire à partir de la ligne de commande, vous pouvez utiliser fdisk pour le faire.
Sauvegarder la carte SD sous Linux
Le moyen le plus simple de sauvegarder votre carte SD consiste à ouvrir un gestionnaire de fichiers et à copier les fichiers dans un dossier sur votre ordinateur. Cependant, cette méthode n’est certainement pas la meilleure si vous faites des copies identiques ou si vous stockez des sauvegardes volumineuses.
Dans ce cas, vous souhaitez créer une image de partition. Il y a de fortes chances que vous trouviez cette option dans l’éditeur de partition.
Pour faire la même chose avec dd, vous ouvririez un terminal et saisiriez une ligne comme celle-ci :
jj if=/dev/sdc of=sdcard.img
La commande ci-dessus sauvegarde le contenu de la carte SD dans un fichier IMG dans le dossier de départ afin que vous puissiez restaurer la même copie ultérieurement.
Vous avez besoin d’autant d’espace libre sur votre disque dur que la taille de votre carte SD, ce qui signifie qu’une carte de 32 Go consommera 32 Go sur votre ordinateur. L’attente de la fin de la tâche peut prendre un certain temps, il semble que dd ait cessé de fonctionner. Sois patient.
Restauration des images de sauvegarde
Lorsque vous êtes prêt à restaurer votre carte SD, il vous suffit d’inverser les deux destinations dans la commande dd.
jj if=sdcard.img of=/dev/sdc
Dans l’éditeur de partition, vous pouvez utiliser cette option pour restaurer l’image. Cela vous demandera de sélectionner une image créée précédemment pour écrire sur la carte SD.
Créer une carte SD amorçable sous Linux
Pour démarrer Linux à partir d’une carte SD à l’aide de dd, commencez par télécharger une image de la distribution Linux que vous souhaitez tester ou installer.Insérez ensuite le chemin d’accès à ce fichier comme si paramètres, comme lors de la restauration d’une carte SD. Par exemple:
jj if=/home/user/Downloads/parabola-2015.11.11-dual.iso of=/dev/sdc
C’est la dernière commande dd que nous couvrons ici. Sachez simplement que dd est suffisamment puissant pour cloner l’intégralité de votre disque dur, même si vous déplacez des téraoctets de données.
Lorsque vous êtes prêt à aborder des commandes plus avancées, vous pouvez trouver une liste sur la page Wikipedia dd. Mais encore une fois, soyez prudent. Vous ne voulez pas les taper à la hâte.
Si vous souhaitez éviter la ligne de commande, recherchez dans le gestionnaire de packages de votre distribution le créateur de clé USB en direct. Ubuntu a un créateur de disque de démarrage. Fedora a Fedora Media Writer. Ces distributions et d’autres fonctionnent avec Etcher.
En relation: Comment créer une clé USB amorçable avec Etcher sous Linux À l’aide de l’un de ces outils, vous choisissez une image Linux à installer (ou demandez à l’application d’en télécharger une sur place) et désignez votre carte SD comme périphérique cible.
Carte SD : polyvalente et compacte
Les cartes SD présentent de nombreux avantages par rapport aux clés USB. Ils sont plus fins, plus légers et plus faciles à transporter en vrac. Comme ils sont généralement alignés sur le côté de l’ordinateur, ils peuvent être branchés à plein temps de manière à ce que vous ne puissiez utiliser que les plus petits lecteurs flash, et ils dépassent toujours moins.
Si vous préférez un lecteur flash, c’est bien aussi. Les outils qui gèrent l’un peuvent souvent être utilisés avec l’autre.
A propos de l’auteur