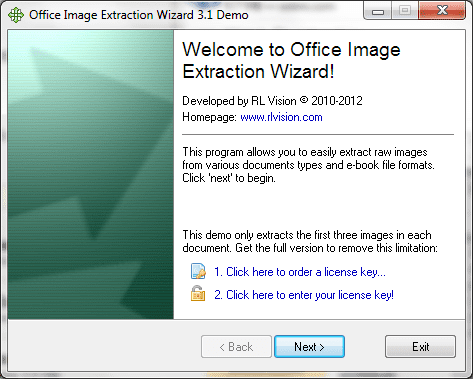Extraire des images de documents à l’aide de l’assistant d’extraction d’images Office
L’insertion d’images dans des documents est une tâche très simple (du moins dans les documents Office). Mais lorsqu’il s’agit d’extraire ces images et de les enregistrer séparément sur le disque dur, les choses commencent à devenir difficiles. Extraire du texte de documents contenant des images n’est pas difficile, et de nombreux outils OCR peuvent vous aider à le faire. Mais le faire dans l’autre sens ne semble pas facile.
Il existe un moyen manuel de copier chacun dans le presse-papiers et de les enregistrer avec un éditeur d’images. Mais il doit y avoir un moyen de contourner cette corvée manuelle, non ? Oui, bien sûr.
La plupart d’entre nous connaissent l’astuce WinZip/WinRar pour archiver des fichiers image à partir de documents. Cependant, cela ne fonctionnera pas pour tous les types de documents, et les personnes non techniques voudront certainement quelque chose de plus simple.Alors, voici notre élaboration Assistant d’extraction d’images Officeun outil Windows simple et puissant pour extraire des images de presque n’importe quel type de document.
Utilisation de l’assistant d’extraction d’images Office
Selon vos besoins, vous pouvez télécharger l’outil et l’installer ou obtenir une copie de la version portable.Lorsque vous démarrez l’application, vous verrez un Bienvenue la fenêtre.Vous pouvez ignorer cette étape et cliquer sur Suivant bouton.
La fenêtre suivante vous demandera de parcourir la source Documentation et choisissez-en un Répertoire d’exportation. Si vous souhaitez créer un nouveau dossier à l’emplacement sélectionné, vous pouvez cocher Créez un dossier ici. Cliquez sur Suivant Lorsque vous êtes satisfait de votre sélection.
Si vous avez plusieurs fichiers d’entrée, vous pouvez accéder à temps différé En cliquant sur la case à cocher adjacente au même texte qui lit.
Vous pouvez ajouter autant de fichiers que vous le souhaitez ici, et même supprimer des fichiers ajoutés de la liste. De plus, vous pouvez choisir de personnaliser le dossier de sortie, de créer un nouveau dossier pour chaque fichier ou de conserver l’emplacement d’origine.
Cliquez sur Suivant après avoir fait un choix. Une fenêtre de confirmation apparaîtra comme point de départ.Cliquez sur Démarrer et vérifie Passer cette page à l’avenir Sautez cette étape supplémentaire la prochaine fois.
Selon la taille du fichier et le nombre d’images à extraire, le processus peut prendre un certain temps.Une fois fait vous pouvez fermeture fenêtre ou cliquez sur le lien pour ouvrir le dossier de destination.
Formats de fichiers pris en charge
Voici la liste des fichiers et des formats pris en charge par cet outil incroyable :-
- Word (.doc | .dot | .docx | .docm | .dotm | .dotx)
- PowerPoint (.ppt | .pot | .pps | (.pptx | .ppsm | .potm | .potx | .pptm | .ppsx | .sldm)
- Excel (.xlsx | .xlsm | .xltm | .xltx)
- Autre (.odt | .ott | .odp | .otp | .ods | .ots | .odg | .otg | .sxw | .stw | .sxi | .sti | .sxc | .stc | .pages | .nu mbers | .epub | .fb2 | .cbz)
- Pour PDF, ils ont un outil différent appelé Assistant d’extraction d’image PDF.
en conclusion
L’outil pourrait être parfait pour extraire des images et simplifier la tâche de cette ligne. Vous pouvez maintenant enregistrer tout le travail manuel. Si vous voulez en savoir plus sur les astuces WinZip/WinRar que nous avons mentionnées au début, gardez un œil sur notre article. Nous couvrirons cela sous peu.