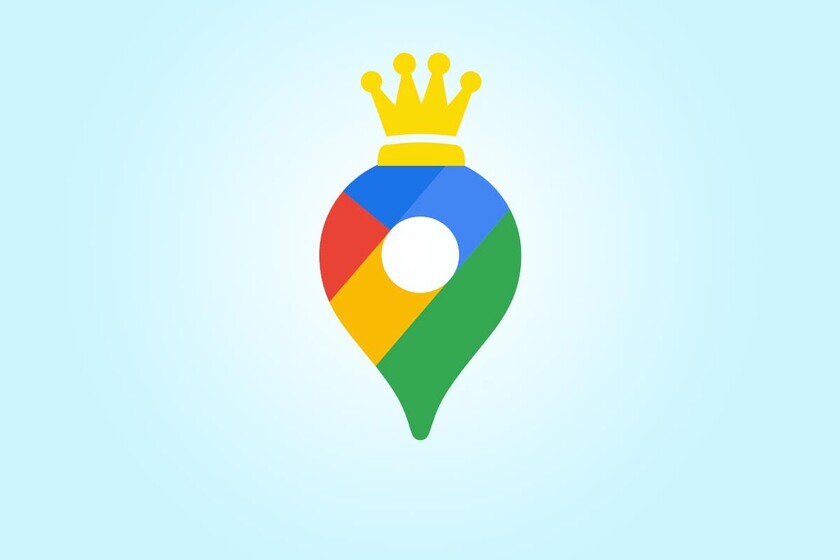Google Maps en mode expert : 23 trucs et astuces pour bien maîtriser l’application Maps
Google Maps est synonyme de cartes mobiles. Bien que ce ne soit pas la seule application cartographique, elle est préinstallée sur la grande majorité des téléphones Android et a été téléchargée plus de 5 milliards de fois sur Google Play.nous vous disons Comment tirer le meilleur parti de Google Maps sur Android.
Dans cet article, nous allons vous dire 23 trucs et astuces pour tirer le meilleur parti de Google Mapsdes paramètres quelque peu cachés aux fonctionnalités intéressantes qui sont peut-être passées inaperçues ou ont été récemment ajoutées.
Calibrer la boussole
Si Google Maps n’affiche pas correctement votre position ou si votre focus pointe dans la mauvaise direction, le mieux est de calibrer votre boussole. Bien que l’interface soit un peu différente, le processus est resté peu modifié pendant longtemps.Premièrement, vous devez Cliquez sur le cercle bleu Affiche votre position sur la carte.
Ensuite, un menu bleu ne s’ouvre plus comme avant, mais dans le panneau Votre emplacement Au bas de la fenêtre, vous verrez le code plus pour votre région et vous devez appuyer sur le bouton étalonnageSuivez ensuite les instructions affichées à l’écran pour déplacer le téléphone.
Changer l’icône de la voiture
Google nous a surpris récemment avec la possibilité de changer les flèches de navigation.Au lieu d’utiliser des flèches bleues ennuyeuses, vous pouvez Choisissez entre trois voitures: Un rouge, un jaune et un vert. Pour ce faire, vous devez appuyer sur cette flèche dans l’itinéraire et sélectionner votre véhicule préféré dans le menu qui s’affiche.
Mode de conduite assistée
Google active désormais le mode de conduite Google Maps Android pour les utilisateurs de plusieurs pays.Un peu comme Minuscule Android Autovous pouvez contrôler votre musique, envoyer des messages ou passer des appels sans changer d’application.
Le mode de conduite Google Assistant est automatiquement activé lorsqu’il est disponible et apparaît comme Barre inférieure pendant le parcours.Si cela ne vous intéresse pas, vous pouvez le désactiver dans les paramètres, dans Paramètres de navigation > Paramètres de l’Assistant Google > Mode de conduite.
Choisissez la source de la musique
L’une des possibilités du mode conduite de Google Maps est de jouer de la musique en demandant à l’assistant, en plus de pouvoir contrôler facilement la lecture depuis la barre inférieure.Tu peux Changer de fournisseur de musique préféré dans les paramètres de Google Maps.
tu seras dans Paramètres de navigationrobinet Fournisseur de médias par défaut de l’assistant. Il s’agit du même paramètre de l’Assistant Google. Cette option s’appliquera donc aux deux. Les possibilités incluent Spotify, YouTube Music, JOOX, etc.
Appuyez pour rentrer chez vous ou travailler
Si vous rentrez chez vous ou au travail, un moyen rapide consiste à profiter des raccourcis Google Maps qui apparaissent dans la création Appui long sur l’icône Google Maps dans les lanceurs qui les prennent en charge. La plupart des lanceurs actuels sont compatibles avec ce type de raccourci.
Deux options apparaîtront : famille ou travailChaque option ouvre un itinéraire de navigation avec votre adresse personnelle ou professionnelle enregistrée dans Google Maps. Si vous n’enregistrez pas ces adresses, vous serez invité à le faire la première fois que vous utiliserez le raccourci.
Widget Google Maps
À ce jour, Google Maps dispose de cinq widgets, bien qu’il soit peut-être plus correct de les appeler raccourci, car ils n’affichent pas vraiment d’informations. Ils sont utilisés pour activer directement des fonctions spécifiques de Google Maps et sont très utiles. Voici les cinq widgets disponibles :
-
Comment avoirIl s’agit d’un raccourci configurable où vous pouvez créer un itinéraire d’un point à un autre en sélectionnant le mode de transport que vous souhaitez utiliser. Cliquez dessus pour ouvrir directement l’itinéraire.
-
partage de positionIl s’agit d’un raccourci vers la fonction de partage de position de Google Maps. Il ne s’active pas automatiquement lorsque vous cliquez dessus.
-
mode de conduiteIl s’agit d’un raccourci pour activer le mode conduite. C’est comme un itinéraire, mais sans destination précise.
-
transportCet accès direct affiche les segments de trafic à proximité avec des indications d’événements à proximité entraînant des retards.
-
emplacement amiVous devez sélectionner un contact lors de l’ajout de ce widget. L’idée est que lorsque vous ouvrez le raccourci, vous verrez l’emplacement de cette personne, tant qu’elle le partage avec vous, bien sûr.
itinéraire à plusieurs arrêts
Si au lieu d’aller de A à B, vous parcourez plus d’alphabet, et dans Google Maps pour Android, vous pouvez ajouter des arrêts et les réorganiser si vous le souhaitez, car c’est le plus pratique.Pour ce faire, créez d’abord un chemin normal, puis utilisez le menu ⋮ et sélectionnez ajouter un arrêt.
Cela créera une nouvelle boîte pour écrire un nouveau site, mais une fois que vous l’aurez ajouté, vous pourrez ajouter un autreMieux encore, vous pouvez les réorganiser en faisant glisser le bouton à leur droite.
Trouvez des arrêts en cours de route
Si une voiture va de Madrid à Saragosse… où est le restaurant de burger le plus proche ? Ce n’est pas un problème mathématique, c’est quelque chose que vous pouvez résoudre avec Google Maps.Lors de la création d’un itinéraire, utilisez le menu ⋮ et sélectionnez itinéraire de recherche.
Cela ouvre une recherche Google Maps normale, mais la bonne chose est recherchera à proximité de l’itinéraireC’est donc idéal pour trouver des endroits à visiter sur le chemin, comme des services, des restaurants ou des endroits pour faire le plein.
Arrivez à l’heure à votre rendez-vous
Lors de la création d’un itinéraire dans Google Maps, l’application suppose que vous souhaitez partir à ce moment-là.Il vous dira combien de temps il faut pour y arriver, mais vous pouvez également choisir une heure de départ ou d’arrivée préciseVous pouvez le régler depuis le menu ⋮, dans Définir l’heure de départ ou d’arrivée.
Si vous sélectionnez une heure de départ autre que l’heure actuelle, Google Maps utilisera une estimation du trafic pour cette heure, ou vous pouvez sélectionner une heure d’arrivée pour que Google Maps la calcule quand faut-il partir à l’heureEncore une fois, en fonction de votre estimation du trafic à ce moment-là.
Tous les itinéraires, manuel
Google a récemment ajouté des onglets Go à la barre inférieure de l’application.où vous pouvez ajouter tous les endroits où tu vasafin que vous puissiez commencer à naviguer jusqu’à eux d’un simple toucher, et que vous puissiez voir les conditions de circulation et le temps estimé pour atteindre chaque arrêt.
tous les endroits et villes où tu es allé
Si vous voulez savoir combien de villes vous avez visitées, vous pouvez facilement le vérifier sur Google Maps.Ces informations font partie de la chronologie de Google Maps, bien que vous puissiez également les télécharger facilement à partir de Onglet enregistrédans la barre inférieure.
dans a visitévous verrez différentes catégories de lieux affichés, y compris ville et mondeCliquer dessus ouvrira la section correspondante de la ville ou du pays visité sur Google Maps tout en activant l’historique de localisation dans votre compte.
Où étiez-vous mardi dernier ?
Lorsque Google Location History est activé, il restera connecté où vas-tu tous les joursCeci est utile plus tard pour voir où vous avez perdu vos clés ou où vous étiez le jeudi 23 mars 2017 à 20h45. Vous seul pouvez voir ces informations.
Pour afficher votre chronologie, cliquez sur votre photo de profil et sélectionnez votre calendrier au menu.puis clique aujourd’hui Affiché en haut pour ouvrir le sélecteur de date dans le calendrier.
Utiliser différentes couches
Au fil du temps, Google Maps a collecté une grande Couches et différents types de cartes, accessible depuis le bouton flottant dans le coin supérieur droit de la carte. Voici les options disponibles aujourd’hui :
-
la normeToutes les cartes de la vie sur Google Maps.
-
SatelliteCartographie utilisant l’imagerie satellite de Google.
-
confortAffiche une carte avec un relief vallonné.
-
Transport en communLes itinéraires des transports en commun sont superposés sur la carte sélectionnée.
-
transportInformations sur le trafic sur la carte.
-
BicycletteActuellement disponible dans certaines régions, il indique l’état des pistes cyclables.
-
Données COVID-19Superposez les données d’incidence du COVID-19 par région sur la carte.
-
3DActivez les bâtiments 3D en zoomant suffisamment sur la carte.
-
vue sur la rueSuperpose la zone couverte par Street View ou des photos sphériques sur la carte en bleu.
Partagez votre position en temps réel
Si vous souhaitez partager votre position avec d’autres en temps réel, vous pouvez le faire directement à l’aide de Google Maps.De cette façon, vous pouvez sachez toujours où vous êtesjusqu’à ce que vous cessiez de partager votre position.
Pour démarrer le partage de position, cliquez sur votre photo de profil et sélectionnez partage de position.. alors vous pouvez choisir dans combien de temps Et vous devez choisir les contacts avec lesquels vous souhaitez le partager.
Vue de rue mobile
Vous pouvez afficher Street View sur votre appareil mobile sans installer l’application Street View utilisée pour créer ces images. Il existe plusieurs façons d’activer Street View dans Google Maps pour Android. Par exemple, Cliquez pour prévisualiser Apparaît lorsque vous appuyez longuement n’importe où sur la carte (si la zone est disponible).
De plus, vous pouvez utiliser Couche Street View, qui mettra en surbrillance la zone couverte de bleu. Street View est affiché en écran partagé, mais vous pouvez entrer en plein écran en appuyant sur le bouton dans le coin inférieur droit.
mesurer la distance d’un point à un autre
Lorsque vous faites un itinéraire dans Google Maps, il vous indique sa distance, mais vous pouvez aussi Mesurer la distance en ligne droite Dans Google Maps pour Android.Cette fonctionnalité est un peu cachée car vous devez d’abord afficher les informations n’importe où, puis sélectionner Distance de mesure.
Cela ouvrira le mode enquête, qui commence à votre emplacement actuel et vous pouvez vous déplacer manuellement vers n’importe quelle partie de la carte.Probablement le plus curieux Vous pouvez ajouter plus de segmentspour des mesures plus précises qui ne sont pas sur une ligne droite.
Téléchargez des cartes pour les consulter hors ligne
Google Maps vous proposera automatiquement de télécharger les zones cartographiques qu’il juge utiles, mais vous pouvez Sélectionnez la région à télécharger Il est donc toujours disponible même si le téléphone n’a pas de couverture.
Pour cela, cliquez sur votre photo de profil et sélectionnez carte hors ligne. puis appuyez Choisissez votre propre carte Et ajustez l’illustration pour l’adapter à la zone de la carte que vous souhaitez télécharger. Il vous indique ci-dessous quelle partie de la zone que vous avez sélectionnée occupe.
Mode navigation privée sur Google Maps
Presque tout ce que vous faites sur Google Maps est enregistré, sauf si vous utilisez…