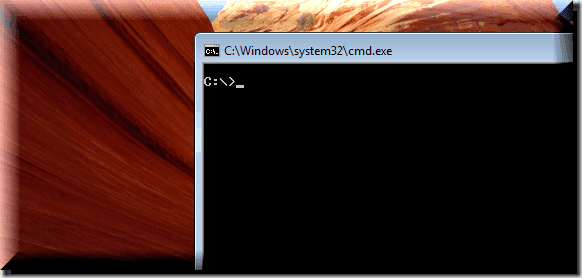11 astuces impressionnantes d’invite de commande (cmd) que vous ne connaissez peut-être pas
Tout en parlant de 15 commandes Run Box incroyables l’autre jour, j’ai mentionné comment la Run Box et l’invite de commande peuvent être considérées comme un peu un nerd. Eh bien, on peut même travailler sous Windows sans même toucher à la zone d’exécution, mais vous ne pouvez pas échapper à l’invite de commande (cmd). Peu importe à quel point Windows est devenu bon en termes d’interfaces graphiques, l’invite de commande (ou plus précisément, la ligne de commande) est l’endroit où tout a commencé.
Voici donc quelques astuces que vous pouvez utiliser pour vous familiariser avec l’invite de commande. Tout d’abord, le raccourci pour l’invite de commande est cmd, et c’est tout ce dont vous avez besoin pour taper dans la zone Exécuter ou Démarrer la recherche pour l’afficher.
Passons maintenant aux astuces de l’invite de commande qui peuvent être familières aux geeks parmi vous mais, d’un autre côté, ont le potentiel de surprendre beaucoup d’entre vous autres utilisateurs d’ordinateurs de tous les jours.
Allons rouler, allons-nous?
D’autres histoires : Comment trouver l’adresse IP d’un domaine à l’aide de la ligne de commande dans Windows
1. Ouvrez une invite de commande dans le dossier
Lorsque vous ouvrez une invite de commande, elle s’ouvre dans le dossier utilisateur ou système, selon que vous l’exécutez en tant qu’administrateur. Le problème est maintenant que si vous voulez exécuter un fichier dans un dossier particulier, vous devez utiliser la commande change directory(cd) pour accéder au dossier, ce qui peut être problématique si les répertoires sont imbriqués trop profondément.
Pour faciliter les choses, vous pouvez ouvrir le dossier dans l’Explorateur Windows, faire un clic droit dans le dossier et sélectionner exécutez la fenêtre de commande ici Ouvrez une invite CMD directement en utilisant le chemin d’accès au dossier.
2. Activer l’édition rapide pour un copier/coller facile
L’une des choses qui me manquent le plus dans l’invite de commande Windows est de pouvoir copier et coller facilement du texte à l’aide des raccourcis clavier Windows traditionnels. Normalement, l’option de menu contextuel du clic droit doit être utilisée pour copier et coller du texte, mais si QuickEdit est activé, il existe des raccourcis faciles pour le faire.
Pour activer le mode d’édition rapide, cliquez avec le bouton droit sur la barre de titre de l’invite de commande et sélectionnez caractéristiqueActiver dans la fenêtre Propriétés sous l’onglet Options Edition rapide maquette. C’est tout ; vous pouvez maintenant sélectionner rapidement du texte en faisant glisser le pointeur de la souris. Appuyez sur la touche Entrée sur le texte sélectionné pour copier le texte dans le presse-papiers, faites simplement un clic gauche pour coller le texte.
Heureusement, après la mise à jour de Windows 10, copier-coller sur Windows est aussi simple que bonjour. Tout ce que vous avez à faire est d’utiliser le raccourci de copie Ctrl+C du code source et de le coller dans la fenêtre d’invite de commande. C’est ça!
Saviez-vous que Ctrl + C peut également être considéré comme un signal au lieu d’une entrée au clavier.
3. Exécutez l’invite de commande en tant qu’administrateur
De nombreuses commandes nécessitent que vous exécutiez l’invite de commande en tant qu’administrateur.Lorsque vous recherchez CMD dans le menu Démarrer, en plus de sélectionner Exécuter en tant qu’administrateur dans le menu contextuel, vous pouvez simplement appuyer sur Ctrl+Maj+Entrée Ouvrez-le avec les privilèges d’administrateur.
Cette astuce fonctionne pour tous les programmes installés sur votre système.
4. Afficher l’historique des commandes
Ce n’est un secret pour personne que vous pouvez utiliser les touches fléchées de navigation pour voir la dernière commande utilisée dans une session, mais si vous voulez voir une liste de toutes les commandes, vous pouvez le faire en appuyant sur la touche de fonction.
Vous pouvez également utiliser la commande doskey /history pour répertorier ces commandes dans l’invite de commande elle-même.
Vouloir plus? Découvrez comment devenir un Ninja d’invite de commande à l’aide de raccourcis de touches de fonction
5. Modifier l’apparence de l’invite de commande
Êtes-vous ennuyé par le look noir et blanc traditionnel de l’invite de commande et souhaitez-vous le dessiner différemment? Nous avons couvert un guide sur la façon de personnaliser l’invite de commande, auquel vous pouvez vous référer pour apporter des modifications.
voir également: 5 raisons pour lesquelles Microsoft supprime ReFS de Windows
6. Copiez la sortie de la commande directement dans le presse-papiers
Plusieurs fois, je me retrouve souvent à copier la sortie d’une commande dans le presse-papiers. Surtout quand j’obtiens une erreur et que je veux coller exactement le même texte dans un e-mail ou un chat.
ajouter une commande | Clip à la fin de la commande
La bonne chose est que ces sorties de commande peuvent être facilement stockées dans le presse-papiers avec cette commande utile.
ajouter une commande | Clip A la fin de la commande, le reste sera traité.Par exemple, répertoire /p | dossier
7. Faites glisser et déposez des fichiers pour changer de chemin
Une autre astuce utile de l’invite de commande est que si vous souhaitez copier le chemin exact d’un dossier ou d’un fichier pour exécuter le fichier ou modifier le répertoire de travail actuel, vous pouvez simplement faire glisser et déposer le fichier ou le dossier à l’invite de commande.
Le chemin d’accès au fichier ou au dossier supprimé apparaîtra entre guillemets.
8. Exécutez plusieurs commandes
Une autre astuce astucieuse de cmd est que vous pouvez exécuter plusieurs commandes en même temps. Il suffit de mettre && entre les deux commandes et de les exécuter l’une après l’autre.
La commande à gauche sera exécutée en premier, suivie de la commande à droite de la double esperluette.
9. Obtenir de l’aide sur les commandes
Eh bien, disons que vous connaissez une commande, mais que vous n’êtes pas sûr de son fonctionnement. Pas de problème, il vous suffit de suffixer la commande avec /? et de l’exécuter. Si la commande fonctionne, l’invite de commande vous donnera toutes les informations à ce sujet.
10. Regardez Star Wars en ASCII
Pour tous mes amis ringards qui sont des fans inconditionnels de Star Wars, vous pouvez réellement regarder les films Star Wars Episode IV directement à partir de l’invite de commande. Bien que ce soit en ASCII, ce sera intéressant.
Pour commencer à lire le film, ouvrez une invite de commande et entrez telnet serviette.blinkenlights.nl. Appuyez ensuite sur Entrée. N’oubliez pas le pop-corn.
Notez que les fonctionnalités ci-dessus peuvent ne pas être activées par défaut.Pour activer Telnet, accédez à Panneau de configuration > Programmes et fonctionnalités > Activer ou désactiver des fonctionnalités Windows et vérifier les options Client de connexion à distance.
11. Créer un point d’accès Wi-Fi
Une autre chose intéressante que vous pouvez faire avec l’invite de commande est de créer un point d’accès Wi-Fi sur votre PC Windows. Oui, il existe de nombreux outils tiers qui permettent d’atteindre le même objectif, mais vous vous souvenez de « Geek » ? Partagez votre connexion Internet avec vos amis avec un simple ensemble de commandes.
Partagez votre connexion Internet avec vos amis avec un simple ensemble de commandes.
Avant de taper la commande suivante dans une fenêtre d’invite de commande, assurez-vous que vous l’exécutez en tant qu’administrateur.
Pilote d’affichage WLAN NETSH
Ce Prise en charge des réseaux gérés La sortie de la commande vous permet de savoir si votre PC prend en charge le partage WiFi.Si le champ affiche Oui, ce qui signifie que votre système peut faire du partage Wifi. Après vérification, entrez la commande suivante,
netsh wlan définir le mode réseau géré = autoriser ssid =[Name] clé=[Pwd]
ici, Nom est le nom supposé du réseau et le mot de passe est le mot de passe. Maintenant, tout ce que vous avez à faire est d’entrer la commande finale,
netsh wlan démarrer le réseau géré
Maintenant, laissez vos amis s’asseoir et profiter des avantages d’une connexion Internet gratuite, tout cela grâce à vous.
Astuce bonus : Vérifiez également comment trouver le nom de l’ordinateur à l’aide de l’invite de commande et trouver l’adresse IP du domaine à l’aide de commandes spécifiques.
en conclusion
Je pense que ces conseils vous permettront de vous familiariser avec l’invite de commande Windows. Si vous êtes l’un de nos lecteurs férus de technologie qui s’appuie sur l’invite de commande depuis des années, pourquoi ne pas partager quelques astuces intéressantes que vous possédez déjà ? Ajoutez votre commentaire!
Voir ensuite : 3 alternatives à l’invite de commande par défaut