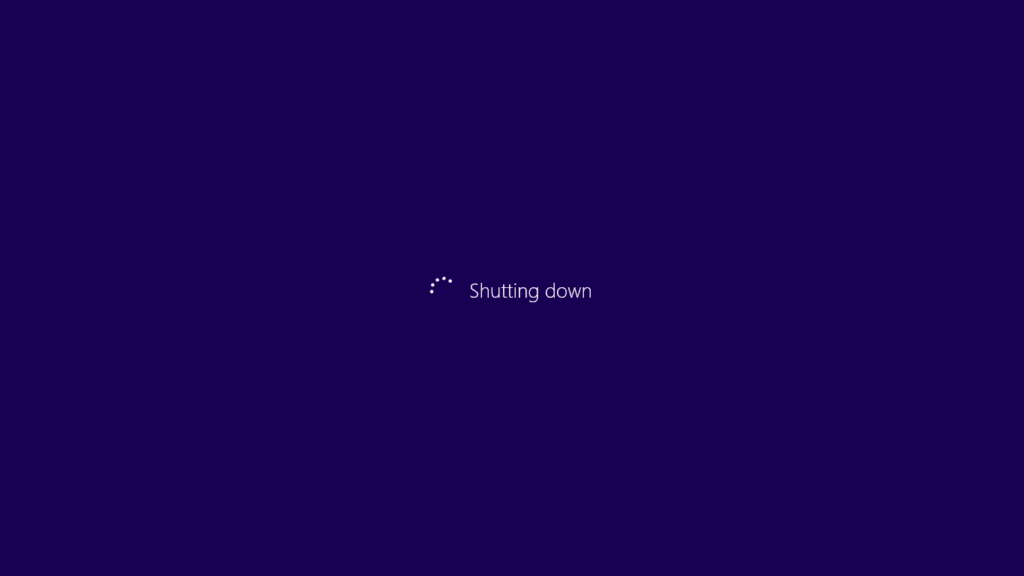Comment arrêter Windows 8
Windows 8 est un grand changement par rapport au système d’exploitation précédent de Microsoft, ce qui signifie qu’il y a beaucoup à réapprendre, y compris des choses simples comme comment l’éteindre !
Heureusement, les améliorations apportées à cette version de Windows, comme Windows 8.1, facilitent sa désactivation en ajoutant quelques méthodes supplémentaires.
Notez qu’il existe plus d’une douzaine de façons d’éteindre votre ordinateur et que tout n’est pas mauvais. Si vous devez éteindre votre ordinateur lors de certains types de problèmes, vous serez heureux d’avoir ces options.
Bien que la plupart des ordinateurs prennent en charge toutes ou presque toutes ces méthodes d’arrêt, certaines peuvent ne pas être prises en charge en raison de limitations définies par le fabricant de l’ordinateur ou par Windows lui-même, ou en raison du type d’ordinateur que vous possédez (par exemple, ordinateur de bureau ou tablette).
Arrêtez Windows 8 à partir du bouton d’alimentation sur l’écran de démarrage
En supposant que votre ordinateur fonctionne correctement, le moyen le plus simple consiste à utiliser le bouton d’alimentation virtuel sur l’écran de démarrage :
-
Sélectionnez l’icône du bouton d’alimentation sur l’écran de démarrage.
-
choisir éteindre dans le menu contextuel.
-
Attendez que Windows 8 se ferme.
Vous ne voyez pas l’icône du bouton d’alimentation ? Soit votre ordinateur est configuré en tablette et il masque ce bouton pour éviter que votre doigt ne clique dessus par inadvertance, soit vous n’avez pas installé la mise à jour Windows 8.1.
Arrêtez Windows 8 à partir de l’icône Paramètres
Si vous utilisez une interface tactile, cette méthode de fermeture est plus facile à mettre en œuvre, mais votre clavier et votre souris peuvent également :
-
Balayez depuis la droite pour ouvrir la barre des charmes.
Si vous utilisez un clavier, c’est un peu plus rapide à utiliser gagner + moiSi c’est le cas, passez à l’étape 3.
-
choisir d’installation charme.
-
Sélectionnez l’icône du bouton d’alimentation en bas.
-
choisir éteindre.
-
Attendez que votre ordinateur s’éteigne complètement.
Il s’agit de la méthode d’arrêt « originale » de Windows 8. Il n’est pas surprenant que les gens demandent moins d’étapes pour l’éteindre.
Arrêtez Windows 8 à partir du menu Win + X
Le menu Power User, parfois appelé le menu WIN + X, est l’un de nos secrets préférés de Windows 8. de nombreux Il permet entre autres de fermer en quelques clics :
-
Sur le bureau, faites un clic droit Bouton Start.
utiliser gagner + X Les combinaisons de clavier fonctionnent également.
-
Cliquez, appuyez ou survolez fermer ou quitterprès du bas du menu Power User.
-
prendre éteindre De la petite liste qui apparaît sur la droite.
-
Attendez que Windows 8 se ferme complètement.
Vous ne voyez pas le bouton de démarrage ? Il est vrai que vous pouvez toujours ouvrir le menu Power User sans le bouton Démarrer, mais il se trouve que le bouton Démarrer et l’option d’arrêt de Windows 8 à partir du menu Power User sont présents dans Windows 8.1 en même temps.
Arrêtez Windows 8 à partir de l’écran de connexion
Bien que cela puisse sembler étrange, la première fois que vous avez la possibilité d’arrêter Windows 8, c’est après la fin du système d’exploitation. Démarrer:
-
Attendez que votre appareil ait fini de démarrer.
Si vous souhaitez arrêter Windows de cette façon mais que votre ordinateur est en cours d’exécution, vous pouvez redémarrer Windows vous-même ou Fermer à clé votre ordinateur avec gagner + L Raccourcis clavier.
-
Sélectionnez l’icône du bouton d’alimentation dans le coin inférieur droit de l’écran.
-
choisir éteindre dans le menu contextuel.
-
Attendez qu’il s’éteigne complètement.
Si un problème informatique empêche Windows de fonctionner correctement, mais que vous arrivez à l’écran de connexion, cette petite icône de bouton d’alimentation vous sera très utile dans votre dépannage.Voir première méthode En savoir plus sur notre Comment accéder aux options de démarrage avancées.
Arrêtez Windows 8 à partir de l’écran de sécurité de Windows
L’un des moyens les plus rapides d’arrêter Windows 8 est à partir d’un endroit que vous avez probablement déjà vu mais que vous ne savez pas comment l’appeler :
-
utiliser Le raccourci clavier Ctrl+Alt+Suppr ouvre la sécurité Windows.
-
Sélectionnez l’icône du bouton d’alimentation Dans le coin inférieur droit.
-
choisir éteindre Depuis la petite popup qui s’affiche.
-
Attendez que Windows se ferme.
Vous n’utilisez pas de clavier ?
Vous pouvez essayer d’utiliser Ctrl+Alt+Suppr Utilisez le clavier à l’écran, mais nous avons eu des résultats mitigés.Si vous utilisez une tablette, essayez de maintenir enfoncé le les fenêtres (si disponible), puis appuyez sur le bouton d’alimentation de la tablette. Cette combinaison imite Ctrl+Alt+Suppr sur certains ordinateurs.
Arrêtez Windows 8 avec Alt + F4
Ce Alt+F4 La méthode d’arrêt fonctionne depuis les premiers jours de Windows et fonctionne toujours aussi bien lors de l’arrêt de Windows 8 :
-
Si vous n’êtes pas là, visitez le bureau et minimisez tous les programmes ouverts, ou au moins déplacez toutes les fenêtres ouvertes, afin que vous puissiez au moins voir clairement certaines parties du bureau.
Quitter tout programme ouvert est également très bien, et probablement mieux, puisque vous allez éteindre votre ordinateur.
-
Choisissez n’importe où sur l’arrière-plan du bureau. Évitez de sélectionner des icônes ou des fenêtres de programme.
Si vous êtes très familier avec Windows, le but ici est d’avoir pas de projets clésEn d’autres termes, vous ne voulez rien sélectionner du tout.
-
selon Alt+F4.
-
à partir de ferme la fenêtre boîte qui apparaît à l’écran, sélectionnez éteindre à partir de Que voulez-vous que l’ordinateur fasse ? liste d’options, puis d’accord.
-
Attendez que Windows se ferme.
Si vous voyez l’un de vos programmes se fermer au lieu de la case Fermer les fenêtres, cela signifie que vous n’avez pas désélectionné toutes les fenêtres ouvertes.
Arrêtez Windows 8 avec la commande d’arrêt
L’invite de commande regorge d’outils utiles, dont l’un est la commande shutdown, qui, comme vous pouvez le deviner, arrête Windows lorsqu’elle est utilisée correctement :
-
Ouvrez une invite de commande. Si vous préférez emprunter cette voie, faire fonctionner la boîte est également très bien.
-
Tapez ce qui suit et appuyez sur Entrer:
Windows va commencer à se fermer Immédiatement Après avoir exécuté cette commande, assurez-vous de sauvegarder tout ce sur quoi vous travaillez avant de le faire.
arrêt /p
La commande shutdown comporte un certain nombre d’options supplémentaires qui vous offrent divers contrôles sur l’arrêt de Windows, comme la spécification du temps d’attente avant l’arrêt.
-
Attendez que votre ordinateur s’éteigne.
Arrêtez Windows 8 à l’aide de l’outil SlideToShutDown
Franchement, nous ne pouvons penser qu’à quelques problèmes informatiques étranges mais sérieux qui pourraient vous obliger à recourir à cette méthode d’arrêt de Windows 8, mais nous devons le mentionner à fond :
-
Accédez au dossier System32 ici :
C:WindowsSystem32
-
Venez SlideToShutDown.exe Soit en faisant défiler jusqu’à ce que vous trouviez le fichier, soit en le recherchant dans la zone de recherche de l’explorateur de fichiers.
-
Ouvrir SlideToShutDown.exe.
-
À l’aide de votre doigt ou de la souris, déroulez Balayez pour éteindre votre ordinateur La zone occupant actuellement la moitié supérieure de l’écran.
Vous n’avez que 10 secondes environ pour le faire avant que l’option ne disparaisse.Si cela se produit, faites simplement SlideToShutDown.exe de nouveau.
-
Attendez que Windows 8 se ferme.
Une manière très légale de l’utiliser consiste à créer un raccourci vers un programme afin que Windows puisse être arrêté d’un simple ou d’un double clic. La barre des tâches du bureau serait un bon endroit pour conserver ce raccourci.Pour créer un raccourci, cliquez avec le bouton droit ou appuyez longuement sur le fichier et accédez à envoyer à > Bureau (créer un raccourci).
Appuyez et maintenez le bouton d’alimentation pour éteindre Windows 8
Certains ordinateurs ultra-mobiles sont configurés de manière à permettre un arrêt correct après avoir appuyé sur le bouton d’alimentation :
-
Appuyez sur le bouton d’alimentation de votre appareil et maintenez-le enfoncé pendant au moins trois secondes.
-
Relâchez le bouton d’alimentation lorsque vous voyez le message d’arrêt à l’écran.
-
choisir éteindre dans le menu des options.
Comme il s’agit d’une méthode d’arrêt Windows 8 spécifique au fabricant, le menu exact et la liste des options d’arrêt et de redémarrage peuvent varier d’un ordinateur à l’autre.
-
Attendez que Windows se ferme.
Notez que si le fabricant de votre ordinateur ne prend pas en charge l’arrêt de votre ordinateur de cette manière, Windows ne pourra pas arrêter le processus en toute sécurité et fermer votre programme, ce qui peut entraîner des problèmes très graves.La plupart des ordinateurs de bureau et des ordinateurs portables non tactiles sont non Cette configuration !
Conseils d’arrêt de Windows 8 et plus
Voici quelques éléments importants à savoir sur l’arrêt de votre ordinateur Windows 8.
Windows 8 s’éteindra-t-il si je ferme le couvercle de l’ordinateur portable, appuie sur le bouton d’alimentation ou le laisse allumé suffisamment longtemps ?
Non, fermez le couvercle de l’ordinateur, appuyez une fois sur le bouton d’alimentation ou ignorez l’ordinateur ne fermera pas Windows 8Généralement pas de toute façon.
Dans la plupart des cas, chacune de ces trois situations mettra Windows en sommeilun mode basse consommation distinct de l’arrêt.
Parfois, l’ordinateur sera configuré pour hiberner Dans un de ces cas, ou parfois après une période de sommeil. L’hibernation est un mode sans alimentation, mais ce n’est toujours pas la même chose que d’éteindre votre ordinateur Windows 8.
Pourquoi mon ordinateur affiche-t-il « Mettre à jour et éteindre » ?
Windows téléchargera et installera automatiquement le correctif sur Windows. Certaines de ces mises à jour nécessitent que vous redémarriez votre ordinateur ou que vous l’éteigniez et le rallumiez avant qu’il ne soit complètement installé.
lorsque éteindre changer pour Mettre à jour et fermercela signifie simplement que vous devrez peut-être attendre quelques minutes supplémentaires pour que le processus d’arrêt de Windows 8 se termine.
Merci de nous en informer!
Dites-nous pourquoi !
D’autres détails ne sont pas assez difficiles à comprendre