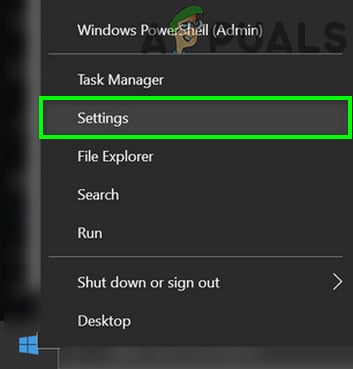Correctif : adaptateur réseau non détecté dans Windows 10
Windows 10 est la dernière et la meilleure version du système d’exploitation Windows, mais elle est loin d’être parfaite. L’un des nombreux problèmes rencontrés par les utilisateurs de Windows 10 du monde entier est que leurs adaptateurs réseau et leurs pilotes ne fonctionnent pas sous Windows 10.Certains utilisateurs de Windows 10 concernés par ce problème ne voient pas du tout leurs adaptateurs réseau Gestionnaire de périphériquescertains ordinateurs des utilisateurs ne reconnaissent pas leurs cartes réseau et, dans certains cas, même si les cartes réseau sont reconnues et répertoriées dans Gestionnaire de périphériques.
N’oubliez pas que pour effectuer certaines des étapes des solutions ci-dessous, vous aurez besoin d’une connexion Internet, vous pouvez donc utiliser un adaptateur USB, un câble Ethernet, une connexion Wi-Fi ou une connexion Bluetooth (par exemple, en utilisant l’Internet mobile via Bluetooth) pour suivre ces étapes.
Éteignez l’appareil et débranchez le cordon d’alimentation
Des problèmes temporaires dans les options d’alimentation de l’appareil (comme une carte réseau mise en « veille profonde » par le système d’exploitation) peuvent empêcher la détection de la carte réseau dans Windows 10. Dans ce cas, éteindre l’appareil et débrancher le cordon d’alimentation résoudra le problème.
- éteindre votre ordinateur et tirer son cordon d’alimentation. S’il s’agit d’un ordinateur portable, retirez la batterie.
- À présent attraper Ce bouton d’alimentation pour un minute Laissez ensuite le système éteint pendant 30 minutes.
- Puis se reconnecter Connectez le câble d’alimentation du système (si c’est un ordinateur portable, remettez la batterie) et Ouvrir Le système vérifie si le problème de carte réseau est résolu.
Si le problème persiste et que vous utilisez un ordinateur portable, il se peut que la batterie de l’ordinateur portable s’épuise, puis vérifiez si le problème est résolu.
Dépannage à l’aide d’adaptateurs réseau
Microsoft a fourni Windows 10 avec une série de dépanneurs pour résoudre les problèmes système courants, l’un de ces dépanneurs est le dépanneur de carte réseau. Avant de plonger dans des solutions plus techniques, il est judicieux d’exécuter l’outil de dépannage du réseau pour résoudre le problème.
- clic-droit les fenêtres et ouvert d’installation.Ouvrir les paramètres Windows
- choisissez maintenant Mise à jour et sécurité et allez à Dépannage Ouvrez l’onglet Mise à jour et sécurité
- puis ouvrez Dépannage supplémentaire (dans le volet de droite) et développez Adaptateur de réseau.Ouvrir les dépanneurs supplémentaires
- cliquez maintenant Exécutez le dépanneur et appliquez les suggestions du dépanneur.Exécutez l’utilitaire de résolution des problèmes de carte réseau
- Vérifiez ensuite si la carte réseau est détectée dans Windows 10.
Mettre à jour les pilotes système vers la dernière version
Si le pilote système est obsolète, votre pilote réseau peut ne pas s’afficher dans le Gestionnaire de périphériques. Dans ce cas, la mise à jour des pilotes système (en particulier les pilotes du chipset) peut résoudre le problème. Mais avant cela, vérifiez si la désinstallation de la dernière mise à jour de Windows (si le problème a commencé après la mise à jour de Windows) résout le problème de la carte réseau.
- Mettez à jour manuellement le pilote système vers la dernière version. N’oubliez pas de consulter le site Web OEM pour les pilotes système mis à jour. Si votre OEM dispose d’un utilitaire de mise à jour tel que Dell Support Assistant, utilisez cet utilitaire pour mettre à jour les pilotes.
- Après avoir mis à jour les pilotes système, vérifiez si le problème de carte réseau est résolu.
Si le problème persiste, vous pouvez essayer d’utiliser un pilote plus ancien ou revenir à un pilote de carte réseau plus ancien pour résoudre le problème.
Modifier les paramètres du plan d’alimentation
L’adaptateur réseau peut ne pas être détecté dans Windows 10 si les paramètres d’alimentation de l’appareil mettent l’adaptateur en état de « veille ». Dans ce cas, la modification des paramètres du plan d’alimentation du système peut résoudre le problème de la carte réseau.
- clic-droit les fenêtres et sélectionnez Options d’alimentation.
- Maintenant, dans le volet de droite, cliquez sur Autres paramètres d’alimentation et ouvert Modifier les paramètres du forfait.Ouvrir d’autres paramètres d’alimentation
- puis clique Modifier les paramètres d’alimentation avancés et développez Paramètres de l’adaptateur sans fil.modifier les paramètres d’alimentation avancés
- Agrandir maintenant mode d’économie d’énergie & mettre La batterie et insérer arrivée Performances les plus élevées (S’il est déjà réglé sur les performances maximales, consultez le bas de cette solution).Réglez le mode d’économie d’énergie sur des performances maximales dans les options d’alimentation
- Puis Appliquer vos modifications et tirer Cordon d’alimentation pour ordinateur portable.
- À présent éteindre votre système (sans redémarrage), puis Ouvrir votre système.
- Vérifiez ensuite si le problème de l’adaptateur réseau est résolu. Si c’est le cas, vous pouvez rebrancher le câble d’alimentation de l’ordinateur portable.
Si l’option de batterie ou de plug-in a été définie sur des performances maximales à l’étape 4, définissez l’option sur le mode d’économie d’énergie et éteignez votre PC. Suivez ensuite les étapes ci-dessus pour vérifier si le problème de carte réseau est résolu.
Désactiver le démarrage rapide de Windows 10
Le démarrage rapide aide votre PC à démarrer rapidement (comme son nom l’indique), mais lorsqu’il reprend le système à partir d’un mélange d’hibernation et d’arrêt, il peut « ignorer » une ressource importante, provoquant le problème en cours. Dans ce cas, la désactivation de la fonctionnalité de démarrage rapide de Windows 10 peut résoudre le problème.
- clic-droit les fenêtres et ouvert Options d’alimentation.
- Ouvrez maintenant Autres paramètres d’alimentation Dans la fenêtre qui s’affiche, cliquez sur Choisissez ce que fait le bouton d’alimentation.Ouvrir Choisissez ce que fait le bouton d’alimentation
- puis clique Modifier les paramètres actuellement indisponibles et en bas de la fenêtre, décochez Activer le démarrage rapide.désactiver le démarrage rapide
- À présent enregistrer vos modifications et éteindre votre ordinateur (ne redémarrez pas).
- Puis Ouvrir votre PC et vérifiez si le problème de l’adaptateur réseau est résolu.
Afficher les périphériques cachés dans le gestionnaire de périphériques et réinstaller les adaptateurs réseau
Les adaptateurs réseau peuvent ne pas apparaître dans les appareils actifs, mais existent dans les appareils cachés. Dans ce cas, la désinstallation de la carte réseau cachée et sa réinstallation peuvent résoudre le problème.
- Cliquez sur les fenêtresTypes de: invite de commande, puis faites un clic droit dessus.choisissez maintenant Exécuter en tant qu’administrateur.Ouvrir l’invite de commande en tant qu’administrateur
- À présent mettre en œuvre Comme suit : SET DEVMGR_SHOW_NONPRESENT_DEVICES=1 Configurez le gestionnaire de périphériques pour afficher les périphériques non existants via l’invite de commande
- puis clic droit les fenêtres et ouvert Gestionnaire de périphériques.
- Maintenant, dans la barre de menu, cliquez sur voir et sélectionnez afficher les appareils cachés.afficher les périphériques cachés dans le gestionnaire de périphériques
- puis développez Adaptateur de réseau et vérifiez si masquer la carte réseau affichage (un peu grisé).
- si c’est comme ça, clic-droit exister réseau caché adaptateur et sélectionnez désinstaller.Désinstaller l’adaptateur réseau caché dans le Gestionnaire de périphériques
- Puis coche le choix Supprimer le logiciel du pilote pour ce périphérique (le cas échéant) et cliquez sur désinstaller.
- À présent répéter Tous les pilotes réseau cachés sont les mêmes.
- Après avoir désinstallé la carte réseau cachée, redémarrer Votre PC et après le redémarrage, vérifiez si la carte réseau est détectée dans Windows.
- Si ce n’est pas le cas, vérifiez si Installez les derniers pilotes Résoudre les problèmes d’adaptateur à partir du site Web OEM.
Réinitialisez l’adaptateur à l’aide de l’invite de commande
Si le problème persiste après avoir essayé les solutions ci-dessus, vous pouvez essayer l’invite de commande de l’administrateur pour résoudre les problèmes de carte réseau.
- Cliquez sur les fenêtresTypes de: invite de commandeFaites un clic droit dessus et sélectionnez Exécuter en tant qu’administrateur.
- À présent mettre en œuvre Les applets de commande suivantes dans l’invite de commande : netsh int ip reset reset.txt netsh winsock reset netsh advfirewall resetReset IP, Winsock et Advfirewall via l’invite de commande
- Puis redémarrer Quittez votre PC après l’invite de commande et vérifiez si le problème de l’adaptateur réseau est résolu.
- Si cela ne fonctionne pas, vérifiez si l’exécution de l’applet de commande suivante dans une invite de commande résout le problème de carte réseau : netcfg -v -u dni_dne
Désactiver les périphériques en conflit dans le Gestionnaire de périphériques
Si un périphérique en conflit empêche la carte réseau de fonctionner, la carte réseau peut ne pas s’afficher dans le Gestionnaire de périphériques. Dans ce cas, la désactivation du périphérique en conflit dans le Gestionnaire de périphériques (l’adaptateur PCMCIA a été signalé comme causant des problèmes) peut résoudre le problème.
- clic-droit les fenêtres et sélectionnez Gestionnaire de périphériques.
- puis développez PCMCIA adaptateur et clic-droit exister adaptateur (Par exemple, contrôleurs O2Micro OZ6912/601/711E0 CardBus/SmartCardBus).
- choisissez maintenant Désactiver l’appareil et confirmer Désactivez l’appareil.Désactivez l’adaptateur PCMCIA dans le Gestionnaire de périphériques
- Puis répéter Il en va de même pour les adaptateurs VPN et VMWare.
- À présent redémarrage votre système et vérifiez si le problème de carte réseau est résolu.
Si cela ne fonctionne pas, vous pouvez essayer de désactiver tous les appareils non essentiels un par un pour trouver l’appareil problématique.
Désinstaller les applications en conflit
Windows 10 peut ne pas afficher les adaptateurs réseau dans le Gestionnaire de périphériques si une application (en particulier un client VPN comme Junos VPN) bloque le module réseau du système d’exploitation. Dans ce cas, la désinstallation de l’application en conflit (telle que Cisco AnyConnect) peut résoudre le problème.
- clic-droit les fenêtres et sélectionnez Applications et fonctionnalités.
- puis développez n’importe quel Applications basées sur VPN (comme Cisco AnyConnect) et cliquez sur désinstaller.Désinstaller Cisco AnyConnect
- À présent confirmer Désinstallez les applications VPN et redémarrer ton ordinateur.
- Après le redémarrage, vérifiez si la carte réseau fonctionne correctement.
- Sinon, vous pouvez désinstaller quelconque Lié à VMware candidature et redémarrer Vérifiez votre PC pour voir si le problème de l’adaptateur réseau peut être résolu.
Si le problème persiste, vous pouvez redémarrer votre PC en mode minimal pour trouver l’application incriminée (par exemple, Visio 2016).
Ressource:
Modifier les paramètres du BIOS de votre PC
Windows 10 peut ne pas afficher les adaptateurs réseau dans le Gestionnaire de périphériques si le BIOS du système est obsolète ou mal configuré. Dans ce cas, la mise à jour du BIOS du système ou la configuration correcte du BIOS du système peut résoudre le problème.
prévenir: La modification du BIOS de votre système (ou sa mise à jour) est une compétence magistrale, et si elle est mal effectuée, vous pouvez causer des dommages permanents à votre système/vos données, alors faites-le à vos risques et périls.
Désactiver/activer l’adaptateur réseau dans la configuration du BIOS
- guider votre système dans BIOS et développez sans fil.
- Maintenant, dans le volet de gauche, sélectionnez Activer les appareils sans filpuis dans le volet de droite, décochez LAN sans fil.
- puis décochez Bluetooth et Appliquer vos modifications (ne quittez pas le BIOS).Désactivez WLAN et Bluetooth dans la configuration du BIOS
- Maintenant, dans le volet de gauche, développez Configuration du système onglet et sélectionnez Carte réseau intégrée.
- Ensuite, dans le volet de droite, sélectionnez désactivé et Appliquer vos modifications. Désactiver la carte réseau intégrée dans le BIOS
- À présent démarrage votre système dans les fenêtres Une fois complètement démarré dans Windows, fermer votre système.
- Puis démarrage Entrer BIOS et permettre Sans fil, Bluetooth et LAN intégré.
- À présent démarrage votre système dans les fenêtres Et vérifiez que la carte réseau fonctionne (vous devrez peut-être installer les derniers pilotes à partir du site Web OEM).
Mettez à jour le BIOS vers la dernière version
- renouveler Le BIOS du système est la dernière version (selon l’OEM):
- Après la mise à jour du BIOS, vérifiez si le problème de carte réseau est résolu.
Réinitialiser le BIOS aux valeurs par défaut et effacer la mémoire CMOS
- guider votre système dans BIOS Près du bas du volet de droite, cliquez sur restaurer les paramètres (ou charger les valeurs par défaut).Réinitialiser le BIOS aux paramètres d’usine
- Puis confirmer Restaurer les paramètres du BIOS, une fois terminé, démarrage Entrer les fenêtres Après avoir quitté le BIOS.
- Attendez-vous maintenant à ce que la carte réseau soit détectée dans le Gestionnaire de périphériques de Windows 10.
Si ce n’est pas le cas, vous devrez peut-être Effacer la mémoire CMOS (Pour des instructions détaillées, consultez la méthode 2 de Comment réparer le BSOD de gestion de la mémoire) En débranchant l’unité sur la carte mère et en attendant…