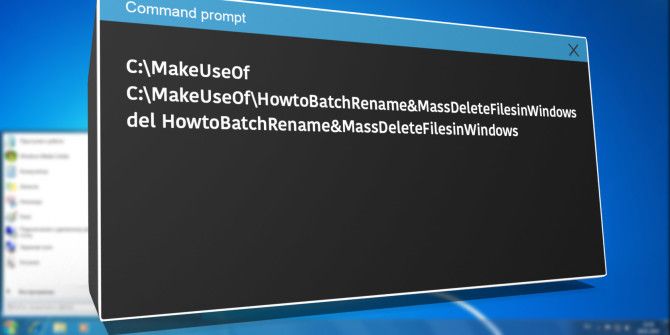Comment renommer et supprimer en bloc des fichiers dans Windows
L’avènement de l’internet ultra-rapide a entraîné une pléthore de fichiers à télécharger. Avec l’avènement de la photographie numérique, il y a eu un boom similaire dans les documents. Du coup, on peut facilement remplir un disque dur de 1 To en toute simplicité.
Cependant, garder une trace des fichiers n’est pas toujours facile. De temps en temps, vous devrez peut-être renommer chaque fichier d’un dossier pour l’organisation. À d’autres moments, vous devez également supprimer tous les fichiers.
Lisez la suite pour savoir comment renommer et supprimer par lots des fichiers dans Windows 10.
Comment renommer par lots sur Windows 10
Il existe plusieurs façons de renommer des fichiers par lots à l’aide de Windows 10. Vous pouvez renommer à l’aide de l’explorateur de fichiers, de l’invite de commande ou de PowerShell, chaque option étant utile pour différentes tâches.
1. Utilisez l’explorateur de fichiers pour renommer en masse
L’explorateur de fichiers offre l’une des options de renommage les plus simples, mais aussi la moins grande flexibilité de renommage.
- Accédez au dossier contenant le fichier que vous souhaitez renommer.
- Triez les fichiers comme vous voulez les renommer.
- selon CTRL + A Sélectionnez tous les fichiers du dossier, puis faites un clic droit et sélectionnez Renommer.
- Entrez votre nouveau nom de fichier et appuyez sur Entrée. Chaque fichier du dossier prendra le nom de fichier de base, dans ce cas, ouvrages d’artsuivi d’une suite de chiffres.
Comme vous pouvez le voir, il fait le travail, mais n’offre aucune personnalisation.
2. Renommer par lots à l’aide de l’invite de commande
L’invite de commande Windows offre plus de flexibilité pour renommer les fichiers batch.tu peux l’utiliser Bienveillance commande pour renommer plusieurs fichiers en même temps. « Ren » est une abréviation pour renommer. Cette commande permet l’utilisation des caractères génériques « * » et « ? » ainsi que la modification des extensions de fichiers, bien qu’elle ne vous permette pas de déplacer des fichiers vers différents dossiers après les avoir renommés.
Faire une vidéo du jour
Allez dans le dossier contenant le fichier que vous souhaitez renommer, cliquez sur Maj + clic droitet sélectionnez Ouvrez une fenêtre de commande ici. Types de contenu et appuyez sur Entrée pour voir une liste de fichiers.
Renommer un seul fichier
La commande pour renommer un seul fichier est :
ren nomfichier.jpg nouveau nomfichier.jpg
Renommer des numéros dans plusieurs fichiers
Si vous souhaitez renommer plusieurs fichiers, vous pouvez utiliser des caractères génériques pour apporter des modifications. Par exemple, si vous souhaitez modifier le nombre de chiffres dans un nom de fichier, vous pouvez utiliser la commande suivante :
ren Document??.txt Document 3??.txt
Ici, le caractère générique de point d’interrogation agit comme n’importe quel caractère, permettant à la commande de trouver n’importe quel fichier correspondant lors de la sortie du fichier renommé.
Lot renommer les fichiers avec suffixe
Comment ajouter un suffixe à un groupe de fichiers ? Vous pouvez le faire avec la commande suivante :
Jen *.* ?????????-test.*
Dans cette commande, le caractère générique astérisque remplace n’importe quel caractère. Donc « *.* » signifie rechercher dans ce dossier n’importe quel nom de fichier, n’importe quelle extension. La deuxième partie (avec tous les points d’interrogation) indique à la commande d’utiliser un nom de fichier existant de sept caractères maximum, mais d’ajouter « -test » comme suffixe, et l’astérisque signifie à nouveau que cela fonctionne avec n’importe quelle extension de fichier.
Si vous souhaitez ajouter un préfixe, déplacez la partie « -test » de la commande au premier plan, comme ceci :
Jen *.* test-???????.*
Lot supprimer une partie du nom de fichier
Vous pouvez également utiliser le changement de nom de fichier batch pour supprimer une partie du nom de fichier. Supposons que vous ayez une série de documents nommés « jan-budget.xlsx », « feb-budget.xlsx », « mar-budget.xlsx », etc. Vous pouvez supprimer le suffixe « -budget » avec la commande suivante :
Jen???-budget.xlsx???.xlsx
Renommer les extensions de fichiers par lots
La commande ren peut également gérer les extensions de fichiers. Cela signifie que vous pouvez renommer par lots les extensions de fichiers. Bien que cela soit pratique, cela peut causer des problèmes s’il est renommé en un type de fichier incompatible.
Cela signifie que vous pouvez essayer de renommer le fichier en un type de fichier similaire, tel qu’un document Word (.docx) en un document texte (.txt), mais si vous essayez de convertir un document Word en un type vidéo, vous rencontrez un problème (par exemple .mp4).
La commande suivante renomme toutes les extensions de fichier des documents texte en documents texte enrichi :
n’importe quel *.txt *.rtf
Avant de remplacer l’extension de fichier, je vous recommande de sauvegarder le fichier en cas de problème.
3. Renommer par lots à l’aide de PowerShell
Windows PowerShell offre la plus grande flexibilité pour renommer les fichiers par lots et est l’outil de renommage le plus puissant intégré à Windows.
Connexe : Invite de commandes vs Windows PowerShell : quelle est la différence ?
Accédez au dossier contenant les fichiers que vous souhaitez renommer par lots, cliquez sur Maj + clic droitPuis Ouvrez une fenêtre PowerShell iciIl s’agit du dossier de test MUO Batch Rename de la section précédente, maintenant ouvert dans PowerShell.Types de contenu et appuyez sur Entrée pour voir une liste de fichiers.
À partir de là, vous pouvez commencer à renommer des fichiers en bloc à l’aide de PowerShell.
Renommer un seul fichier
Si vous souhaitez renommer un seul fichier, utilisez la commande suivante :
renommer le projet filename.jpg nouveau filename.jpg
Si votre nom de fichier contient des espaces, vous devez utiliser des guillemets autour du nom de fichier comme ceci :
Rename-Item « Nom de fichier avec espaces.jpg » « Nouveau nom de fichier avec espaces.jpg »
Remplacer les noms de fichiers par lots
PowerShell fournit plusieurs options différentes pour renommer les fichiers par lots. Une option consiste à remplacer une partie du nom de fichier par quelque chose d’autre, ce qui est pratique pour remplacer les fichiers dans les appareils photo numériques.
répertoire | renommer le projet –NouveauNom { $_.nom –replace « DSC », »été2020″ }
Où « DSC » fait partie du nom de fichier d’origine dans le dossier photo de l’appareil photo numérique ou du smartphone et « été2020 » est le nom du fichier de sortie.
Vous pouvez également utiliser la même commande pour remplacer de petits morceaux de noms de fichiers.Par exemple, la commande suivante remplace les traits de soulignement par des traits d’union
répertoire | renommer l’élément –NouveauNom { $_.nom –replace « _ », »- » }
Renommer les fichiers par lots avec des numéros incrémentiels
Vous pouvez utiliser la commande suivante pour renommer les fichiers par lots, en ajoutant un numéro différent à chaque fichier.
répertoire | %{renommer-projet$_-NouveauNom(« été2020{0}.jpg » -f $nr++)}
Lot renommer les noms de fichiers dans un répertoire entier
L’une des choses que vous pouvez faire avec PowerShell est de renommer par lots des fichiers dans des répertoires entiers, pas des dossiers individuels. Cette commande fonctionne à partir du haut du répertoire de fichiers, en modifiant les fichiers correspondants de renommage par lots dans chaque sous-dossier.
Get-ChildItem -Filter « *current* » -Recurse | Renommer l’élément -NewName {$_.name -replace ‘current’,’old’ }
Obtenir de l’aide sur PowerShell
Ce ne sont là que quelques-unes des options de changement de nom en bloc disponibles avec PowerShell. Si vous avez besoin de plus d’options, vous pouvez voir les exemples intégrés de PowerShell avec :
Obtenir de l’aide pour renommer un projet – exemple
Renommer en bloc sur Windows 10 avec l’utilitaire de renommage en bloc
Si vous souhaitez renommer des fichiers mais que vous ne voulez pas vous embêter avec les commandes parfois déroutantes de PowerShell et d’invite de commande, envisagez d’utiliser un utilitaire de renommage en bloc.
C’est un outil de renommage gratuit pour Windows 10 avec des tonnes d’options. Assurez-vous simplement de décocher Tâches supplémentaires lors de l’installation.
Télécharger: Utilitaire de renommage en bloc pour Windows 10 (gratuit)
Comment supprimer en bloc sur Windows 10
Maintenant, la plupart des gens n’ont pas à supprimer régulièrement 500 000 fichiers répartis dans 45 000 dossiers, mais je suis sûr que nous avons tous eu un moment où votre collection de musique ne correspond plus à la facture. La suppression de plusieurs fichiers à l’aide de l’Explorateur de fichiers peut devenir un processus long car Windows choisit d’énumérer chaque fichier avant d’envoyer le package.
En ce qui concerne la suppression en masse de fichiers sur Windows 10, vous disposez de plusieurs options.
1. Utilisez l’invite de commande pour supprimer des fichiers en masse
L’invite de commande dispose de deux puissantes commandes de suppression de fichiers : Suppr et rmdir.
DEL est explicite en tant que commande pour supprimer des fichiers, tandis que rmdir est la commande pour supprimer des répertoires entiers. Vous pouvez ajouter des arguments aux deux commandes pour supprimer et supprimer des types de fichiers spécifiques ou simplement tout supprimer.
Avertissement juste, la commande rmdir est puissante et potentiellement dangereuse. Il supprime tout le répertoire, y compris la structure du fichier et tout ce qui se trouve entre les deux. Si vous le pointez vers quelque chose de critique, vous pourriez casser votre système d’exploitation.
supprimer un seul fichier
Pour supprimer un seul fichier, utilisez la commande suivante :
del C:entervotrecheminici /f /s
La commande de base localise le dossier spécifié, tandis que /s paramètre supprimera tous les fichiers contenus dans les sous-dossiers du répertoire, et /F Le paramètre ignore tous les paramètres en lecture seule.
Sinon, allez dans le dossier contenant le fichier que vous souhaitez supprimer, cliquez sur Maj + clic droitet sélectionnez Ouvrez une fenêtre de commande ici. Tapez ensuite « del [filename] », puis appuyez sur Entrée.
Supprimer des types de fichiers spécifiques
Que faire si vous souhaitez supprimer un type de fichier spécifique d’un dossier ? Vous pouvez le faire avec la commande suivante :
Supprimer l’extension *.
Remplacez « l’extension » du type de fichier que vous souhaitez supprimer.
Vous pouvez étendre la commande pour supprimer toutes les extensions de fichiers spécifiques des sous-dossiers en ajoutant plusieurs arguments :
del /s /q *.extension
De plus, si vous souhaitez supprimer plusieurs types de fichiers, vous pouvez ajouter plusieurs types d’extension :
del /s /q *.png *.svg
Supprimer des fichiers et supprimer des dossiers
La commande précédente laisse la structure du fichier derrière, ce qui peut être ennuyeux si vous souhaitez tout supprimer en masse. Si vous souhaitez également supprimer des dossiers ainsi que des fichiers, vous pouvez utiliser la commande suivante :
del /f /s /q C:entervotrecheminici > nul
rmdir /s /q C:entervotrecheminici
Plus de paramètres sont affichés ici. zéro est un fichier spécial qui supprime toutes les données qui y sont écrites, ce qui signifie que le processus d’énumération quelque peu chronophage n’écrit pas dans le fichier, tandis que /q Sélectionnez « Mode silencieux », ce qui signifie que vous ne serez pas invité à répondre oui/non tant que le fichier ne sera pas gravé.
2. Supprimer des fichiers par lots à l’aide d’un fichier de commandes
Les fichiers batch sont des scripts que vous pouvez exécuter pour effectuer certaines tâches sur votre système. Si vous savez comment structurer une séquence de commandes, vous pouvez créer un long script pour automatiser les tâches et gagner du temps. Dans ce cas, nous utiliserons quelques commandes de base pour créer un script de suppression en masse.
Pour cet exemple, je supprimerai le dossier MUO Batch Rename créé pour l’exemple précédent.Faites un clic droit sur votre bureau et accédez à nouveau > fichier texte. donne lui un nom suppression par lots et ouvrez-le.
L’exemple de fichier de commandes nécessite que vous sachiez dans quel dossier vous souhaitez supprimer le fichier. Cela semble évident, mais vous avez besoin du chemin exact du fichier vers ce dossier.
Si vous n’êtes pas sûr du chemin d’accès correct au dossier, cliquez avec le bouton droit de la souris et sélectionnez caractéristique, et voir l’emplacement là-bas. Vous pouvez également rechercher le dossier et cliquer sur la zone d’adresse pour afficher le chemin d’accès direct au dossier.
Dans tous les cas, assurez-vous d’avoir le bon dossier, car il sera effacé de votre système en un rien de temps.
Vous pouvez copier et coller ce qui suit dans un fichier batch. Vous devez remplacer « enteryourpathhere » par le chemin d’accès au dossier.
cd C:inputvotrecheminici
Suppr * /S /Q
rmdir /S /QC:entrezvotrecheminici
Après avoir copié et collé et ajouté le chemin d’accès au dossier, sélectionnez Fichier > Enregistrer. Trouvez maintenant votre fichier BatchDelete.txt et appuyez sur F2 Renommez le fichier.Modifier l’extension de fichier .fichier texte arrivée .chauve sourispuis appuyez Entrer lorsque vous rencontrez un avertissement.
Félicitations, vous venez de créer votre premier fichier batch !
Notez que lorsque vous…