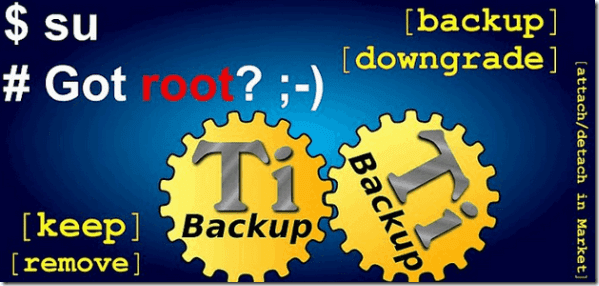Sauvegarde/restauration des SMS, historique des appels, paramètres Wi-Fi – Titanium Backup Ashish Mundhra 1er août 2012
Ceci est le deuxième article de notre série sur Titanium Backup pour les téléphones Android rootés. Vous trouverez ci-dessous la liste, la liste publiée est liée pour votre visualisation.
- Comment installer Titanium Backup pour sauvegarder et restaurer des applications
- Comment sauvegarder et restaurer les messages texte, l’historique des appels, les paramètres Wi-Fi (article actuel)
- Comment planifier des sauvegardes
- Comment restaurer une seule application à partir d’une sauvegarde Nandroid
- Comment geler/désinstaller les applications système
Nous avons déjà vu comment utiliser Titanium Backup pour sauvegarder et restaurer des applications et leurs données associées, mais les applications ne sont pas la seule chose dont nous nous soucions lors des sauvegardes. Les messages texte, les journaux d’appels, les signets du navigateur sont également importants. Nous allons donc voir aujourd’hui comment utiliser Titanium Backup pour sauvegarder et restaurer les SMS, les journaux d’appels, les signets du navigateur et les paramètres du point d’accès Wi-Fi.
Assurez-vous d’avoir lu le message précédent sur la configuration de l’application et son utilisation pour sauvegarder/restaurer l’application du téléphone.
Sauvegardez les données du téléphone avec Titanium Backup
étape 1: Ouvrez Titanium Backup et assurez-vous que chaque module fonctionne correctement.Appuyez sur le bouton Menu pour ouvrir le menu Titanium Backup et sélectionnez Sauvegarder les données en XML.
Étape 2: Une fois cela fait, vous pourrez choisir les données à sauvegarder. Choisissez ce que vous voulez et lancez le processus.
Étape 3: Une fois que l’outil a effectué une sauvegarde, il vous demande de choisir une tâche à effectuer sur le fichier XML.robinet enregistrer le fichier localement et sélectionnez le chemin où vous souhaitez enregistrer le fichier XML.
Voilà, répétez le processus pour les trois modules restants afin de créer leurs sauvegardes. C’est ainsi que vous pouvez créer des sauvegardes. Voyons maintenant comment les restaurer.
récupérer les données du téléphone
La restauration d’une sauvegarde est plus ou moins similaire au processus de sauvegarde.Ouvrez le menu et sélectionnez Récupérer des données à partir de XMLTitanium Backup vous demandera quel type de données vous souhaitez restaurer et ouvrira le gestionnaire de fichiers par défaut de votre téléphone afin que vous puissiez sélectionner les fichiers à partir desquels restaurer les données.
L’application restaurera toutes les données sur votre téléphone et traitera la date et l’heure de chaque entrée. Une chose que je veux mentionner ici est que Titanium Backup accélère vraiment le processus de sauvegarde et de restauration. J’ai essayé de nombreuses applications pour sauvegarder et restaurer les messages texte et l’historique des appels sur Android, mais aucune n’est aussi rapide que Titanium Backup.
en conclusion
Jusqu’à présent, nous avons vu comment créer et restaurer des sauvegardes à l’aide de Titanium Backup, mais tout a été fait manuellement. Dans notre prochain article sur Titanium Backup, nous verrons comment automatiser le processus de sauvegarde et gagner du temps.
Dernière mise à jour le 10 février 2022
Les articles ci-dessus peuvent contenir des liens d’affiliation qui aident à soutenir Guiding Tech. Cependant, cela n’affecte pas notre intégrité éditoriale. Le contenu reste impartial et véridique.