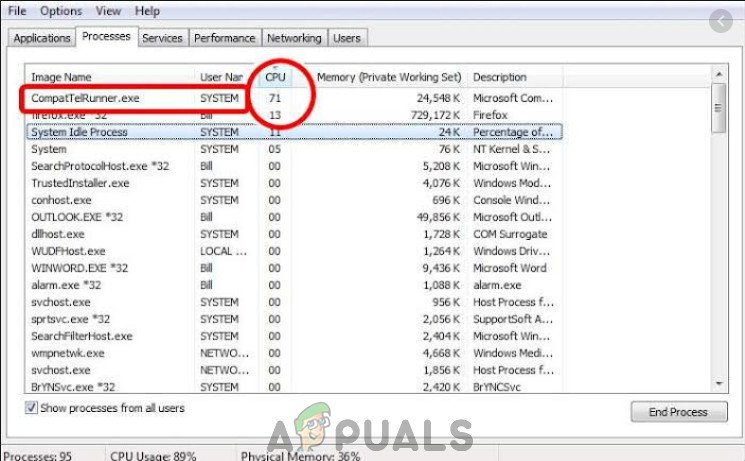Comment réparer une utilisation élevée du processeur et du disque avec CompatTelRunner.exe
CompatTelRunner.exe est le processus utilisé pour mettre à niveau votre système vers la dernière version du système d’exploitation ou une autre mise à niveau du service pack. Il est également utilisé pour effectuer des diagnostics sur votre ordinateur afin de déterminer s’il existe un risque de problèmes de compatibilité et pour collecter des informations de télémétrie du programme lors de l’inscription au programme d’amélioration du produit Microsoft. Il permet à Microsoft d’assurer la compatibilité lorsque vous souhaitez installer la dernière version du système d’exploitation Windows.
CompatTelRunner.exe
Ce processus fait partie de Windows Update, en particulier KB2977759 Premièrement, il s’agit de la mise à jour de compatibilité Windows 7 RTM (publiée aux fabricants).Cette mise à jour est l’une des nombreuses en préparation pour la mise à niveau vers la dernière version du système d’exploitation et
Ce processus consomme de la bande passante de stockage, ce qui peut ralentir votre PC et vous voudrez probablement vous en débarrasser.Plusieurs plaintes d’utilisateurs CompatTellRunner.exe Les fichiers affichés dans le Gestionnaire des tâches consomment l’utilisation du processeur et du disque.
Bien que ce processus ne soit pas vraiment nécessaire et puisse être supprimé. Si vous voulez vraiment que Microsoft auto-diagnostique votre système et exécute des vérifications de compatibilité, laissez-le s’exécuter. Pour certains, cela peut être un problème de confidentialité.
Le fichier CompatTelRunner.exe se trouve dans le dossier System32 et appartient à TrustedInstaller.Toute modification que vous essayez d’y apporter rencontrera une erreur « Accès refusé », ce qui signifie que vous ne pouvez pas le modifier ou le supprimer de manière importante.C’est parce que le processus est installateurs de confiance, Tout le reste est en lecture seule, vous ne pouvez pas le modifier.
Il existe une solution à ce problème, qui consiste à s’approprier le processus, après quoi vous pouvez le supprimer sans supprimer l’intégralité de la mise à jour Windows et éviter le problème, ou vous pouvez laisser le programme seul et désactiver le programme de tâches planifiées qui démarre.
Méthode 1 : réparer les fichiers système corrompus
Téléchargez et exécutez Restoro pour analyser et réparer les fichiers corrompus/manquants à partir d’ici, réparez-les s’ils sont corrompus et manquants et vérifiez si le problème est résolu.
Méthode 2 : Prendre possession, puis supprimer CompatTellRunner.exe
Le processus est assez simple, mais assurez-vous de ne pas sauter les étapes et rappelez-vous que vous devez être connecté en tant qu’administrateur.Tout d’abord, ouvrez votre Démarrer appuyez sur les menus les fenêtres touche ou cliquez sur les fenêtres icône à la fin de la barre des tâches.
Types de compattelrunner.exe dans le champ de recherche, mais n’ouvrez pas les résultats, c’est un compagnon coureurAu lieu de cela, faites un clic droit dessus et sélectionnez Lieu de fichier ouvert depuis le menu déroulant
Lieu de fichier ouvert
ou tenir Clé Windows et Appuyez sur R. Types de C:WindowsSystem32 Et tapez CompatTelRunner.exe dans la barre de recherche dans le coin supérieur droit.
Ouvrez le dossier System32
Une fois dans le dossier, faites un clic droit Compattelrunner.exe dans le fichier, puis sélectionnez caractéristique du menu.Dans la fenêtre qui s’ouvre, vous verrez un Sécurité onglet, sélectionnez-le et cliquez sur Avancée bouton à l’intérieur.Une fois la fenêtre ouverte, recherchez propriétaire onglet, puis sélectionnez changer de propriétaireCela vous donnera une liste de nouveaux propriétaires, après quoi vous devrez sélectionner le compte que vous utilisez, et cliquez Appliquer. Vous recevrez une invite vous avertissant de fermer tous caractéristique fenêtres actuellement ouvertes pour changer de propriétaire, alors fermez-les.
Après avoir changé le propriétaire du fichier, la prochaine chose à faire est de modifier les autorisations.Pour cela, faites un clic droit Compattelrunner.exe Reclasser, puis ouvrir caractéristique. aller à Sécurité onglet et cliquez Avancée De nouveau.Dans la fenêtre, sélectionnez autorisations, et sélectionnez dans la liste qui apparaît compte que vous utilisez. Vous verrez une nouvelle fenêtre avec des options pour les autorisations.en haut, en bas Autoriser colonne, sélectionnez contrôler entièrement et cliquez Appliquer.
Après cela, vous êtes le propriétaire du fichier, pas installateurs de confiance, et vous en avez le contrôle total, ce qui signifie que vous pouvez le supprimer sans rencontrer accès refusé erreur. N’hésitez pas à le faire et vous ne le verrez pas prendre le dessus sur les ressources indispensables de votre système.
s’approprier le dossier
Bien que vous puissiez rencontrer des solutions qui vous diront de supprimer toute la mise à jour, KB2977759, Ce n’est pas une bonne idée de le faire, car cela perturbera l’ensemble du calendrier de mise à jour de Windows et vous pourriez avoir de plus gros problèmes à l’avenir. Suivez les étapes ci-dessus pour supprimer le fichier en toute sécurité et votre ordinateur sera de nouveau opérationnel en un rien de temps.
Méthode 3 : Désactiver CompatTelTunner.exe à partir du planificateur de tâches
tenir Clé Windows et Appuyez sur R. Types de tâchechd.msc et cliquez d’accord.
Ouvrez taskchd.msc
Développer le planificateur de tâches bibliothèque -> Microsoft -> les fenêtres -> expérience d’application
Expérience d’application ouverte
Faites un clic droit sur n’importe quelle tâche répertoriée Évaluateur de compatibilité Microsoft et sélectionnez désactivé.
Désactiver la tâche Microsoft Compatibility Evaluator
Méthode 4 : basculer les commentaires et les diagnostics sur de base
CompatTelRunner.exe Mettez à jour votre système vers la dernière version avec des commentaires et des données de diagnostic.Si les paramètres de rétroaction et de diagnostic sont entièrement activés, alors CompatTelRunner.exe Des ressources système excessives peuvent être utilisées. Dans ce cas, la modification des paramètres de commentaires et de diagnostics sur De base peut résoudre le problème.
- selon les fenêtres bouton, tapez « Rétroaction et diagnostic« . Ouvrez les paramètres de diagnostic et de rétroaction
- Maintenant dans le volet droit de la fenêtre, sélectionnez « de base« . Modification des diagnostics et des commentaires sur Basic
- Maintenant, redémarrez le système et vérifiez si l’utilisation du système diminue.
Méthode 5 : Désactiver Expérience utilisateur connectée et télémétrie Servir
Anciennement appelé Diagnostic Tracking ou DiagTracK, désormais appelé « Expérience utilisateur connectée et télémétrie« , est un service Windows qui s’exécute en arrière-plan pour envoyer automatiquement des données à Microsoft. Ce service est responsable de la transmission des informations de diagnostic et d’utilisation à Microsoft. La désactivation de ce service peut résoudre les problèmes d’utilisation élevée du processeur.
- selon les fenêtres touche, entrez Servir et dans la liste des résultats, cliquez sur Servir.Ouvrir le service
- Dans la fenêtre Services, recherchez et cliquez avec le bouton droit Expérience utilisateur connectée et télémétrie service, puis cliquez sur caractéristiqueOuvrir les propriétés pour connecter UX et télémétrie
- Maintenant dans l’onglet Général, cliquez sur la liste déroulante Type de démarrage puis sélectionnez désactivé. maintenant cliquez Appliquer et d’accord.Modifier le type de lancement pour l’expérience utilisateur et la télémétrie.désactivé
- redémarrage ton ordinateur.
Méthode 6 : supprimer la télémétrie et la collecte de données
Si aucune des méthodes ci-dessus n’a résolu le problème pour vous, vous devrez utiliser le fichier de script de désactivation de la télémétrie que nous avons créé pour vous. En désactivant certains des services de diagnostic et de télémétrie de Windows 10, cela réduira la charge de votre ordinateur et augmentera votre confidentialité. Veuillez suivre les étapes ci-dessous : –
- Téléchargez le script ici Google Drive lien (ici).
- Après avoir téléchargé le script, vous pouvez cliquer dessus avec le bouton droit de la souris et cliquer sur « Exécuter en tant qu’administrateur ».exécuter le fichier en tant qu’administrateur
- Attendez que le script se ferme, puis redémarrez l’ordinateur.
- Vérifiez si l’utilisation est toujours élevée.