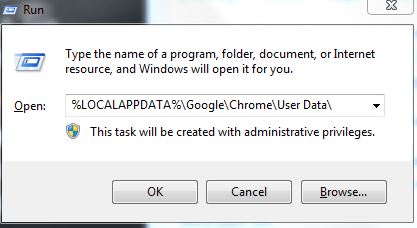Correction : Google Chrome ne s’ouvre pas
Lorsque Google Chrome ne s’ouvre pas sans aucune erreur, le problème est probablement lié à un plug-in défectueux ou à un plug-in qui n’est pas programmé pour demander/afficher des erreurs, car il s’agit d’une extension Chrome et n’affiche aucune erreur. lorsque Lorsque vous exécutez Chrome, un plug-in ou une extension déclenche une erreur interne qui provoque la fermeture de Chrome. Étant donné que ce problème concernait le profil Chrome, nous n’avons pas eu besoin de réinstaller ni de supprimer Chrome. Nous allons simplement recréer le fichier de configuration avec les plugins et paramètres par défaut.
Réparer les fichiers système corrompus
Téléchargez et exécutez Restoro pour le scanner à la recherche de fichiers corrompus icisi vous trouvez que les fichiers sont corrompus et manquants, réparez-les, puis vérifiez si cela résout le problème, sinon, passez aux solutions répertoriées ci-dessous.
Chrome ne s’ouvre pas sans afficher d’erreurs
attraper clé de fenêtre et Appuyez sur R Ouvrez la boîte de dialogue Exécuter. Dans la boîte de dialogue Exécuter qui s’ouvre, saisissez ce qui suit en fonction de votre système d’exploitation.
Si vous utilisez Windows XP
%USERPROFILE%Local SettingsApplication DataGoogleChromeUser Data
Si vous utilisez Windows 7/Vista/8/8.1/10
%LOCALAPPDATA%GoogleChromeUserData
Cliquez sur OK.Cela ouvrira l’Explorateur Windows avec un tas de dossiers, faites un clic droit sur le dossier appelé défaut dossier et sélectionnez Renommer pour renommer ce dossier en default.old. S’il vous indique que Chrome est déjà utilisé, enregistrez ces étapes, redémarrez votre ordinateur et répétez ces étapes sans essayer d’ouvrir Chrome. Une fois que le dossier par défaut a été renommé avec succès en « default.old », Chrome s’ouvrira sans problème. Assurez-vous de noter les extensions que vous installez afin de pouvoir surveiller quelles extensions spécifiques sont incompatibles ou causent des dommages.
Méthode 2 : Réinitialisez le fichier .dll pour Chrome
Le fichier ‘.dll’ de Chrome peut être corrompu par le fait que l’application ne se charge pas correctement. Ainsi, dans cette étape, nous allons réinitialiser « Chrome.dll ». Pour ce faire :
- correct–Cliquez sur exister »Google Alliage chromé” raccourci et choisir Ce »Ouvrir document Lieu« . Cliquez avec le bouton droit de la souris et sélectionnez Ouvrir l’emplacement du fichier.
- Il devrait y avoir un ou plusieurs dossiers nommés avec des numéros, ouvrez les dossiers un par un et faites un clic droit « Alliage chromé.dll« . Un dossier numéroté dans le répertoire d’installation de Chrome
- Sélectionnez « Supprimer » et attendre pour le fichier à supprimer.
- À présent, selon Ce »les fenêtres » + « R” simultanément et Types de exister »Commande« .
- selon Ce »transfert » + « Ctrl » + « Entrer” touche en même temps accorder Droits administratifs.Tapez cmd dans l’invite d’exécution et appuyez sur Maj + Alt + Entrée pour ouvrir une invite de commande élevée
- Types de dans la commande suivante, puis appuyez sur « Entrer« .netsh winsock réinitialise ipconfig /flushdns
- attendre Pour terminer le processus et redémarrage ton ordinateur.
- Ouvrir Alliage chromé et Vérifier Voir si le problème existe toujours.
Méthode 3 : Désactiver le logiciel antivirus
Dans certains cas, la désactivation du logiciel antivirus peut résoudre le problème. Par conséquent, il est recommandé de désactiver tous les programmes antivirus/de sécurité installés sur votre ordinateur, qu’il s’agisse de Windows Defender par défaut ou de toute autre application de sécurité.