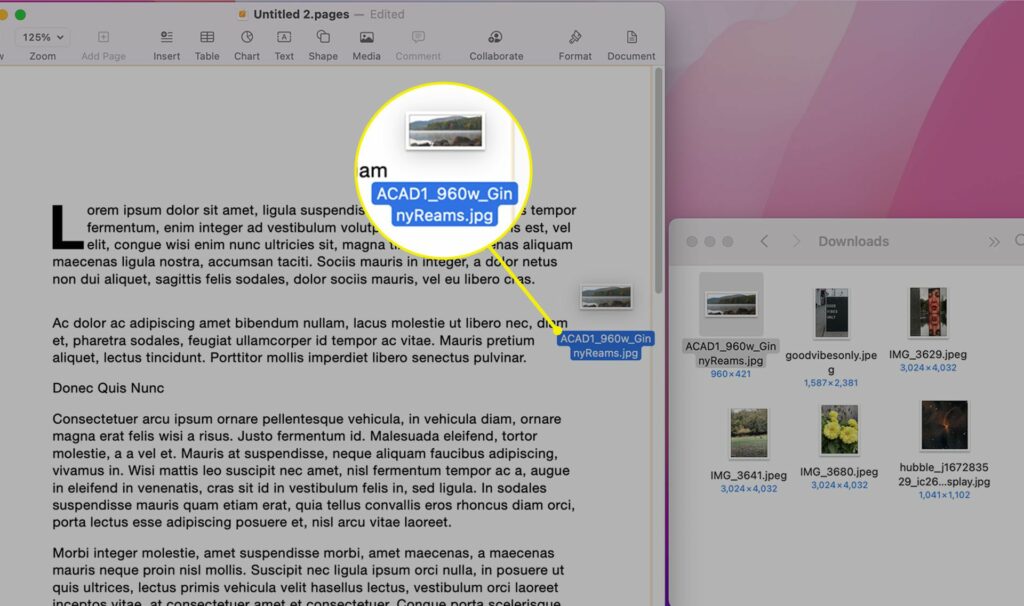Comment glisser-déposer sur Mac
ce qu’il faut savoir
- Cliquez pour sélectionner ou cliquez et faites glisser pour mettre en surbrillance un élément > maintenez et faites glisser la souris ou le trackpad > relâchez la souris ou le trackpad pour déplacer la sélection.
- Utilisez le clic principal de la souris ou cliquez et maintenez enfoncé le trackpad pour sélectionner et faire glisser des objets.
- Vous pouvez faire glisser et déposer du texte, des images, des applications, des fichiers et des dossiers.
Cet article explique comment glisser-déposer sur Mac. Utilisez une souris externe ou un trackpad intégré pour repositionner des éléments sur votre ordinateur ou capturer du texte et des images. Les instructions de cet article concernent macOS Mojave (10.14) et versions ultérieures.
Comment cliquer et faire glisser sur un MacBook ?
Il existe deux options pour cliquer et faire glisser sur votre MacBook : utiliser le trackpad ou une souris filaire ou sans fil. Le processus pour les deux options est similaire et suivez les étapes ci-dessous.
-
Cliquez ou appuyez pour cliquer et mettre en surbrillance l’élément que vous souhaitez déplacer.
-
Maintenez le trackpad ou la souris enfoncé tout en faisant glisser l’objet.
-
Lorsque vous êtes prêt à repositionner l’élément en surbrillance, relâchez le pavé tactile ou la souris pour le placer au nouvel emplacement.
-
Sélectionnez du texte ou des images et faites-les glisser sur le bureau pour créer des clips de texte ou enregistrer des images.
-
dans le projet mobile jetéecliquez et faites glisser une application vers votre disposition préférée.
Déplacer les applications récentes vers jetéecliquez et faites glisser une application en place.
-
ajouter un dossier à Favoris à l’intérieur découvreur L’application fonctionne en sélectionnant et en faisant glisser des éléments.Pour ajouter une application, appuyez sur Commande.
-
supprimer des éléments de Favoris exister découvreur ou jetée en les sélectionnant et en les faisant glisser hors de la zone.
Comment glisser-déposer à l’aide du pavé tactile ?
Cliquez et maintenez enfoncé pour faire glisser et déplacer des éléments à l’aide du trackpad sur votre Mac.
Pour activer le glissement à trois doigts, accédez à d’installation > accessibilité > contrôle du pointeur > Souris et pavé tactile > options du pavé tactile > activer le glissement > sélectionner Glissement à trois doigts > d’accord.
-
Sélectionnez un seul élément ou cliquez, maintenez et faites glisser votre doigt sur le pavé tactile pour mettre en surbrillance du texte ou plusieurs fichiers.
attraper transfert pour les fichiers côte à côte ou Commande Pour les fichiers non séquentiels, utilisez simultanément le trackpad pour mettre en surbrillance tout ce que vous souhaitez déplacer.
-
Appuyez longuement sur le pavé tactile et commencez à déplacer la sélection en surbrillance.
Pour copier des fichiers dans d’autres dossiers au lieu de les déplacer, appuyez sur Choix Mettez-les en surbrillance et faites-les glisser et déposez-les en même temps.
-
Relâchez le trackpad pour placer l’élément au nouvel emplacement.
Comment glisser-déposer sur un Mac sans trackpad ?
Vous pouvez glisser-déposer sur votre Mac sans utiliser de trackpad. Utilisez le clic gauche ou le clic principal sur votre Mac pour mettre en surbrillance et déplacer des fichiers sur votre appareil.
-
Si vous ne l’avez pas déjà fait, connectez une souris Bluetooth ou filaire à votre Mac.
-
Pour déplacer une seule image ou un bloc de texte, cliquez dessus pour le sélectionner ou cliquez et déplacez la souris pour mettre l’objet en surbrillance.
-
Pour déplacer plusieurs éléments, appuyez sur transfert et cliquez sur un fichier à proximité. Vous pouvez également cliquer et faire glisser la souris autour des éléments que vous souhaitez déplacer pour les mettre en surbrillance.
Sélectionnez les fichiers qui ne sont pas proches les uns des autres en maintenant enfoncé Commande Lorsqu’un objet est cliqué individuellement.
-
Maintenez et faites glisser la souris vers la nouvelle destination. Relâchez pour déplacer la sélection en surbrillance vers un nouveau dossier ou emplacement.
Si vous rencontrez des difficultés pour faire glisser la sélection en surbrillance, assurez-vous de maintenir la souris enfoncée sans lever le doigt.
FAQ
-
Comment utiliser le verrouillage du glisser-déposer pour glisser-déposer sur Mac ?
Pour activer le verrouillage du glissement, accédez à Préférences de système > accessibilité > contrôle du pointeur > Souris et pavé tactile. ensuite aller à options du pavé tactile > cochez la case à côté de activer le glissement > et sélectionnez Avec verrou de traînée dans le menu déroulant.
-
Comment faire glisser et déposer des alias sur Mac ?
Après avoir créé des raccourcis sur le bureau Mac, vous pouvez cliquer et sélectionner des éléments et les faire glisser vers différents emplacements de dossier ou le Dock.Pour supprimer un alias du Dock, faites glisser l’alias vers éliminer Un message apparaît.Vous pouvez trouver l’emplacement de l’élément d’origine dans le Dock en Ctrl-cliquant sur l’alias et en sélectionnant Choix > Afficher dans le Finder.
-
Comment faire glisser et déposer des photos de mon Mac vers Google Photos ?
Pour sélectionner plusieurs fichiers à télécharger sur Google Photos sur Mac, ouvrez le dossier Photos et appuyez sur Commande Lorsque vous cliquez sur la photo que vous souhaitez ajouter.Pour télécharger toutes les images dans un dossier, appuyez sur commande + A et glissez-déposez votre sélection dans l’application Google Photos.
Merci de nous en informer!
Dites-nous pourquoi !
D’autres détails ne sont pas assez difficiles à comprendre