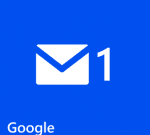Comment ajouter vos contacts Google à Windows Phone 8
Que faites-vous lorsque vous achetez un nouveau téléphone ?Eh bien, oui, beaucoup de choses, mais l’une des premières tâches que vous devrez peut-être entreprendre est
Importez vos contacts
d’autres appels ou services.Les blagues sur la capacité des smartphones à passer des appels valent toujours la peine d’être ridiculisées, mais nous commençons généralement
Configurer notre nouveau téléphone
En s’assurant que nous pouvons l’utiliser pour passer ou recevoir des appels.
Maintenant, faire cela manuellement demande beaucoup d’efforts. Si vous avez un téléphone basique, la meilleure solution est de copier les contacts sur la carte SIM (depuis l’ancien téléphone) puis de les déplacer vers le nouveau téléphone. Une autre méthode pourrait être de demander de l’aide à partir d’un ordinateur. Cependant, si votre ancien téléphone était également un smartphone, il est probable que vous ayez utilisé Google Contacts pour synchroniser vos contacts avec le cloud.
Aujourd’hui, nous allons voir comment extraire vos contacts de Google vers un appareil Windows Phone 8.
Remarques: L’appareil Windows Phone 8 utilisé pour cet article est un Nokia Lumia 920. Les étapes sont les mêmes pour tous les téléphones WP8.
Étapes pour ajouter des contacts Google à Windows Phone 8
La meilleure façon ici est d’ajouter le service de messagerie Google à votre téléphone. Lorsque vous faites cela, les contacts se synchroniseront automatiquement. Voici les étapes :
étape 1: Balayez vers la gauche sur l’écran d’accueil pour accéder à une liste détaillée des applications.la navigation d’installation.
Étape 2: exister les paramètres du système écran, à la recherche d’options à lire E-mail + compte. Cliquez pour ouvrir l’option.
Étape 3: En plus de la liste des comptes que vous avez ajoutés, vous verrez une option Ajouter un compte. De là.
la quatrième étape : à partir de Ajouter un compte recherche d’écran Google. Vous pouvez choisir d’autres services de la même manière.
Étape 5 : Au moment où vous faites cela, il vous sera demandé les informations d’identification de votre compte.taper adresse e-mail et le mot de passe avant de cliquer sur suivant.
Remarques: Saisissez votre adresse e-mail complète. Exemple, [email protected] Si vous ne le faites pas, le bouton suivant ne sera pas activé.
Étape 6 : Il vous sera ensuite demandé de choisir quoi synchroniser.choisir E-mail, contacts et calendrier pour vous assurer que vos contacts sont importés.
Étape 7 : Cliquez sur connexion attendre.tu seras ramené E-mail + compte paramètres, et remarquera l’activité de synchronisation.
Une fois cela fait, vous aurez tous vos contacts Google sur votre téléphone. Vous aurez accès à leurs numéros de téléphone, adresses e-mail et autres détails liés aux contacts correspondants dans la liste.
Les étapes pour les autres services sont très similaires. Et, selon les services que vous ajoutez, vous aurez différentes options de synchronisation.
Remarques: Si vous ajoutez un compte Google Apps, vous devez vous assurer que vous avez activé les autorisations d’administrateur pour les paramètres de Google Sync.
en conclusion
Qu’est-ce que tu attends? Allez-y et associez votre téléphone à tous les comptes possibles. Cela vous aidera à obtenir tous vos contacts en quelques minutes. N’oubliez pas, des courriels et d’autres mises à jour suivront.