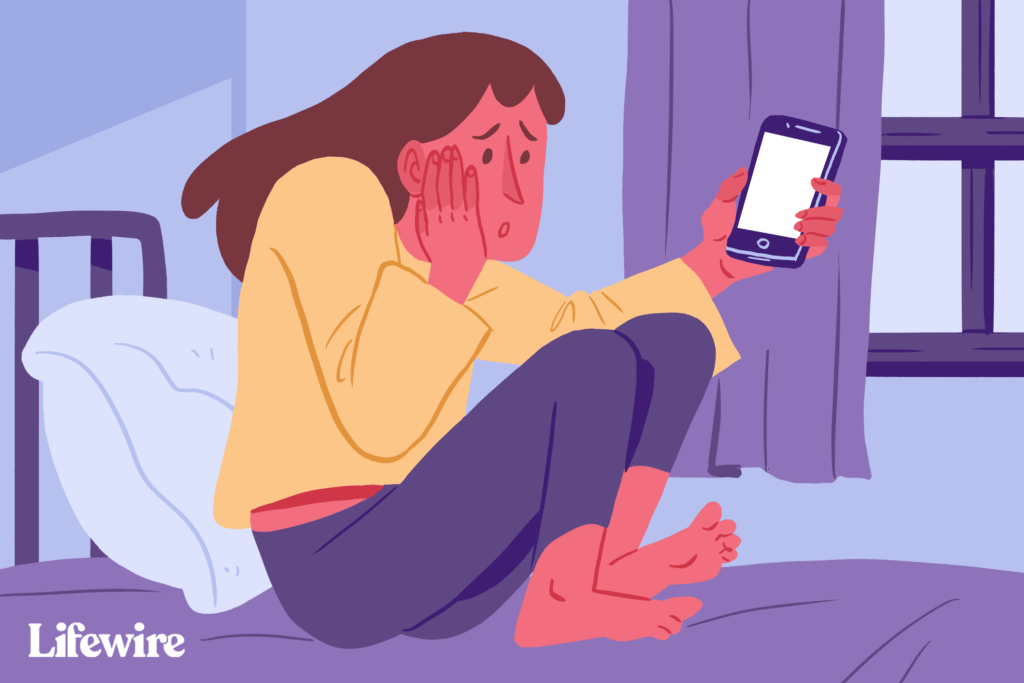Comment réparer facilement l’écran blanc de la mort sur iPhone
Si l’écran de votre iPhone est complètement blanc et qu’aucune icône ou application ne s’affiche, vous faites peut-être face au tristement célèbre écran blanc de l’iPhone ou à l’écran blanc de la mort de l’iPhone. Le nom semble effrayant, mais pour la plupart, ce n’est pas aussi mauvais qu’il y paraît. Votre iPhone n’explosera pas ou quoi que ce soit.
L’écran blanc de la mort de l’iPhone porte rarement son nom. Les étapes expliquées dans cet article peuvent généralement le réparer (il peut également réparer un iPad ou un iPod touch. Consultez la fin de l’article pour plus d’informations).
Église Teresa / ledigitalpost
Bien que les conseils et instructions de cet article aient été écrits avec iOS 12, ils fonctionnent sur toutes les versions récentes des systèmes d’exploitation iPhone et iOS, y compris (mais sans s’y limiter) iOS 11 et iOS 12.
Raisons de l’écran blanc de l’iPhone
L’écran blanc de l’iPhone peut être causé par diverses raisons, mais les deux coupables les plus courants sont :
- La mise à jour du logiciel ou le jailbreak a échoué — Lorsque vous essayez de mettre à jour le système d’exploitation de votre iPhone et que la mise à jour échoue, vous voyez parfois un écran blanc. Ceci est plus courant lorsque vous essayez de jailbreaker votre iPhone et cela échoue.
- problème matériel – Si le logiciel n’est pas le coupable, l’autre cause la plus fréquente d’un écran blanc est un câble lâche ou cassé reliant la carte mère de l’iPhone à l’écran. Dans certains cas, cela est simplement le résultat d’une défaillance matérielle au fil du temps. Dans d’autres cas, le connecteur se desserre après une chute fréquente du téléphone.
Quelle que soit la cause de l’écran blanc de la mort de l’iPhone sur votre téléphone, essayez les étapes ci-dessous pour le réparer.
Essayez d’abord un tapotement à trois doigts
Dans la plupart des cas, cela ne résoudra pas le problème, mais il y a une petite chance que vous n’obteniez pas du tout un écran blanc de la mort. Au lieu de cela, vous avez peut-être accidentellement activé l’agrandissement de l’écran. Si tel est le cas, vous pouvez zoomer sur quelque chose de très proche du blanc, le faisant ressembler à un écran blanc. Un robinet normal ne vous aidera pas dans ce cas.
Pour corriger le grossissement, maintenez trois doigts ensemble et appuyez deux fois sur l’écran avec eux. Si votre écran est agrandi, cela le ramènera à la vue normale.fermer le zoom d’installation > général > accessibilité > envolée > Quitter.
Réinitialisation matérielle de l’iPhone
Habituellement, la meilleure étape pour résoudre tout problème lié à l’iPhone consiste à redémarrer l’iPhone. Dans ce cas, vous avez besoin d’un redémarrage plus puissant, appelé réinitialisation matérielle. C’est comme un redémarrage, mais cela ne vous oblige pas à voir ou à toucher quoi que ce soit sur l’écran – critique si vous avez un écran blanc qui ne répond pas aux tapotements. Cela effacera également une plus grande partie de la mémoire de votre iPhone (ne vous inquiétez pas, vous ne perdrez pas de données).
Pour effectuer une réinitialisation matérielle de l’original vers l’iPhone 7 sur n’importe quel modèle d’iPhone :
-
Appuyez et maintenez en même temps bouton d’accueil et dormir/veiller bouton (sur iPhone 7, appuyez et maintenez baisser le volume et dormir/veiller bouton).
-
Maintenez la touche enfoncée jusqu’à ce que l’écran clignote et que le logo Apple apparaisse.
-
Relâchez le bouton et laissez l’iPhone démarrer normalement.
Étant donné que le bouton Accueil de l’iPhone 8 utilise une technologie différente et que les iPhone X, XS et XR n’ont pas du tout de bouton Accueil, le processus de réinitialisation matérielle est légèrement différent. Sur ces modèles :
-
selon monter le son bouton, puis relâchez.
-
selon baisser le volume bouton, puis relâchez.
-
appuyez et maintenez dormir/veiller (alias côté) jusqu’à ce que le téléphone redémarre. Relâchez les boutons lorsque le logo Apple apparaît.
Maintenez enfoncée la touche Accueil + Augmenter le volume + Alimentation
Si la réinitialisation matérielle ne fonctionne pas, il existe une autre combinaison de boutons qui fonctionne pour beaucoup :
-
appuyez et maintenez Famille bouton monter le son bouton, puis force (dormir/veiller) une fois.
-
Cela peut prendre un certain temps, mais maintenez jusqu’à ce que l’écran s’éteigne.
-
Continuez à maintenir ces boutons enfoncés jusqu’à ce que le logo Apple apparaisse.
-
Lorsque le logo Apple apparaît, vous pouvez relâcher les boutons et laisser l’iPhone démarrer normalement.
Apparemment, cela ne fonctionne que sur les modèles d’iPhone avec un bouton Accueil. Cela peut ne pas fonctionner sur iPhone 8, X, XS et XR, et peut ne pas fonctionner sur iPhone 7. On ne sait pas encore s’il existe un équivalent de cette option sur ces modèles.
essayez le mode de récupération et restaurez à partir de la sauvegarde
Si aucune de ces options ne fonctionne, l’étape suivante consiste à essayer de mettre l’iPhone en mode de récupération. Le mode de récupération est un outil puissant pour résoudre tous les problèmes logiciels que vous pourriez rencontrer. Il vous permettra de réinstaller iOS et de restaurer les données sauvegardées sur votre iPhone. Pour l’utiliser, vous avez besoin d’un ordinateur avec iTunes installé, puis suivez ces étapes :
-
Éteignez votre iPhone si possible.
-
Branchez le câble de synchronisation sur l’iPhone, mais pas sur l’ordinateur.
-
Ce que vous faites ensuite dépend du modèle de votre iPhone :
- iPhone XR, XS, X et 8 — appuyez et maintenez côté bouton tout en branchant le câble de synchronisation sur l’ordinateur.
- Série iPhone 7 — appuyez et maintenez baisser le volume Branchez également le téléphone à l’ordinateur.
- iPhone 6S et versions antérieures — appuyez et maintenez Famille bouton et connectez le câble à l’ordinateur.
-
Continuez à maintenir enfoncé n’importe quel bouton que vous maintenez enfoncé jusqu’à ce que l’écran du mode de récupération apparaisse (icône iTunes et texte avec un câble pointant vers celui-ci Se connecter à iTunes).
-
Si l’écran passe du blanc au noir, vous êtes en mode recovery.À ce stade, vous pouvez utiliser les instructions à l’écran dans iTunes pour se remettre votre iPhone à partir d’une sauvegarde ou renouveler système opérateur.
-
Restaurez votre téléphone à partir d’une sauvegarde.
Dans certains cas, vous pouvez avoir des problèmes pour restaurer votre iPhone, vous empêchant de terminer le processus. Par exemple, vous pourriez obtenir une erreur iPhone 4013.
Entrer et quitter le mode de récupération de l’iPhone
essayez le mode DFU
Le mode de mise à jour du micrologiciel de l’appareil (DFU) est plus puissant que le mode de récupération. Il vous permet d’allumer votre iPhone, mais l’empêche de démarrer le système d’exploitation, vous pouvez donc apporter des modifications au système d’exploitation lui-même. C’est plus compliqué et plus délicat, mais cela vaut la peine d’essayer si rien d’autre ne fonctionne. Pour mettre le téléphone en mode DFU :
-
Connectez votre iPhone à votre ordinateur et lancez iTunes.
-
Éteignez votre téléphone.
-
Ce que vous faites ensuite dépend du modèle de votre iPhone :
- iPhone 7 et versions ultérieures — Appuyez simultanément sur le bouton latéral et le bouton de réduction du volume et maintenez-les enfoncés.
- iPhone 6S et versions antérieures — Appuyez simultanément sur le bouton Veille/Alimentation et sur le bouton Accueil et maintenez-les enfoncés.
-
Appuyez sur le bouton et maintenez-le enfoncé pendant 10 secondes. Si vous voyez le logo Apple, vous l’avez tenu trop longtemps et vous devriez recommencer.
-
Au bout de 10 secondes, relâchez le bouton Veille/Alimentation/Côté mais maintenez l’autre bouton enfoncé.
-
Si l’écran de votre téléphone est noir, vous êtes en mode DFU. Si vous voyez le logo iTunes, vous devez recommencer.
-
Suivez les instructions à l’écran dans iTunes.
Si rien de tout cela ne fonctionne, essayez Apple
Si vous avez essayé toutes ces étapes et que vous rencontrez toujours des problèmes, vous avez peut-être un problème que vous ne pouvez pas résoudre. Vous devez contacter Apple pour prendre rendez-vous dans votre Apple Store local pour obtenir de l’aide.
Réparer l’écran blanc de l’iPod Touch ou de l’iPad
Cet article concerne la réparation de l’écran blanc de l’iPhone, mais l’iPod touch et l’iPad peuvent rencontrer le même problème. Heureusement, la solution à un écran blanc sur un iPad ou un iPod touch est la même. Ces trois appareils partagent bon nombre des mêmes composants matériels et exécutent le même système d’exploitation, donc tout ce qui est mentionné dans cet article peut également aider à réparer un écran blanc d’iPad ou d’iPod touch.
Merci de nous en informer!
Dites-nous pourquoi !
D’autres détails ne sont pas assez difficiles à comprendre