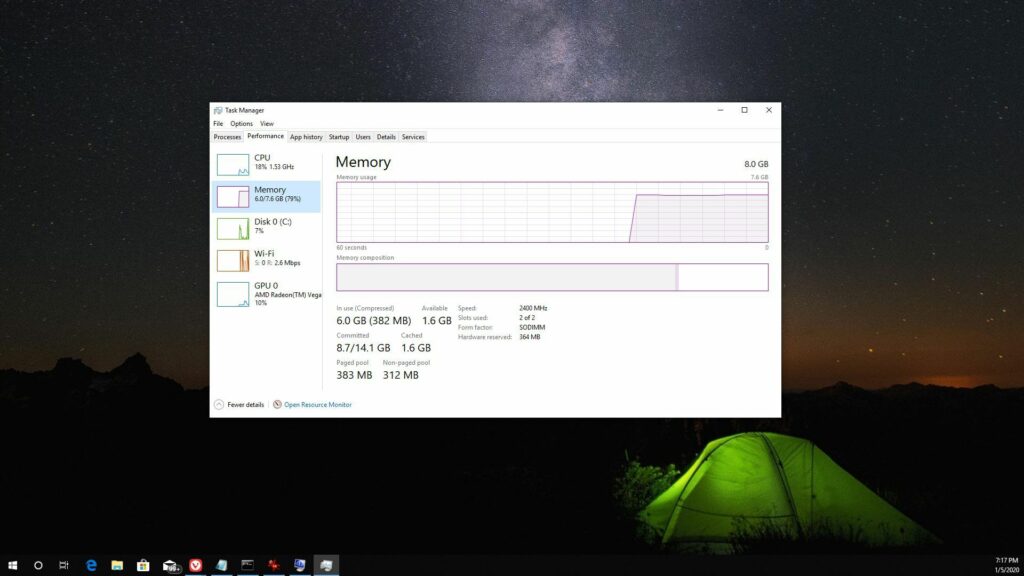Comment vérifier la RAM sur Windows 10
Si vous avez besoin de savoir comment vérifier la RAM sur Windows 10, vous serez heureux de savoir qu’il existe plusieurs façons de le faire, notamment en utilisant les utilitaires Windows et l’invite de commande. L’option que vous choisissez dépend de la méthode que vous trouvez la plus pratique, mais il est bon de connaître la RAM totale installée sur votre système et la quantité de RAM disponible ou inutilisée.
Comment vérifier la RAM à l’aide de l’invite de commande
Il est très facile de vérifier la RAM totale et la RAM libre à l’aide de l’invite de commande. Ouvrez une invite de commande et saisissez l’une des commandes suivantes :
- Pour obtenir la RAM totale c’est : infos système | findstr /C: »Mémoire physique totale »
- Pour vérifier la RAM disponible : Informations système | Rechercher « Mémoire physique disponible »
Comment vérifier la RAM avec les outils Windows
Vous pouvez également vérifier la RAM dans Windows 10 à l’aide de l’utilitaire d’informations système. Si vous vérifiez les informations système dans le Panneau de configuration, vous verrez la quantité totale de mémoire installée (RAM) et sa quantité disponible.
Utilisation du panneau de contrôle
Ouvrez le Panneau de configuration et sélectionnez systèmeIci, vous verrez les détails de votre RAM.
La mémoire disponible est différente de la mémoire installée car l’ordinateur réserve la RAM installée spécifiquement pour le matériel installé dans le système. Par conséquent, la RAM disponible sera toujours légèrement inférieure à la RAM installée.
Utilisation de l’utilitaire d’informations système avancées
L’écran d’informations système de base n’affiche pas la RAM disponible. Pour voir cela, vous devez utiliser l’utilitaire Advanced System Information.choisir Démarrer icône, tapez systèmepuis sélectionnez Application d’informations système.
Ici, vous verrez la mémoire physique totale (RAM), la mémoire physique totale et la mémoire physique disponible.
Vous pouvez également démarrer l’utilitaire Informations système avancées en démarrant msinfo32.exe.Pour ce faire, sélectionnez Démarrer icône, tapez Cours et appuyez sur Entrerpuis dans Ouvrir Type de champ msinfo32.exe et appuyez sur Entrer.
Utiliser le gestionnaire de tâches
Si vous souhaitez une vue plus en temps réel de la mémoire totale et disponible, utilisez le Gestionnaire des tâches.Pour y accéder, faites un clic droit sur la barre des tâches de Windows et sélectionnez Gestionnaire des tâches. choisir Performance onglet, puis sélectionnez Mémoire Naviguez dans le menu à partir de la gauche.
Ici, vous verrez une vue de la RAM utilisée et de la RAM disponible. Ce graphique linéaire et les valeurs en dessous sont mis à jour en temps réel lorsque vous ouvrez et fermez l’application.
Pourquoi devriez-vous vérifier la RAM
Connaître la RAM totale et la RAM disponible dans Windows 10 peut aider à résoudre de nombreux problèmes, notamment :
- Diagnostiquer un ordinateur lent: Si votre RAM libre est toujours faible, cela peut expliquer pourquoi votre ordinateur fonctionne lentement.
- répondre aux exigences logicielles: Connaître votre RAM totale peut aider à déterminer si votre ordinateur répond aux spécifications pour exécuter certains logiciels.
- mettre à niveau le matériel: Vérifiez la RAM totale dans Windows 10 pour aider à mettre à niveau la mémoire RAM.
Étant donné que la RAM fournit un accès rapide en lecture et en écriture aux données pendant que vous exécutez un logiciel, il est important de vérifier que vous disposez de suffisamment de RAM pour répondre à vos besoins.
Merci de nous en informer!
Dites-nous pourquoi !
D’autres détails ne sont pas assez difficiles à comprendre