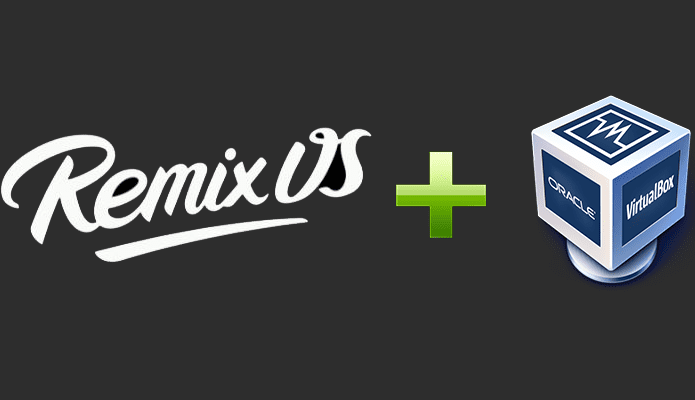Comment installer Remix OS sur Virtual Box sur n’importe quel ordinateur Abhishek Macwan 22 février 2016
Le système d’exploitation Remix de Jide a fait l’objet de beaucoup de battage médiatique au cours des deux derniers mois. Son Remix Mini a été un énorme succès sur Kickstarter et a été présenté au CES 2016. Remix OS apporte une expérience Android de type bureau. Il peut être facilement essayé via un démarrage USB ou un double démarrage avec votre système d’exploitation actuel. Le double démarrage peut être une tâche fastidieuse, le démarrage à partir d’un lecteur flash nécessite au moins 32 Go d’espace libre. Eh bien, si rien de tout cela ne fonctionne pour vous, vous pouvez l’installer sur une machine virtuelle et l’exécuter de cette façon quand vous le souhaitez.
Remix OS + Virtual Box = génial
Nous utiliserons Virtual Box comme logiciel VM. Je l’ai installé sur un PC Windows 10. Soit dit en passant, Virtual box est disponible sur la plupart des plateformes. Par conséquent, ce guide s’applique également aux systèmes d’exploitation Mac et Linux. Voyons donc comment installer Remix OS sur Virtual Box. Avant de le faire, veuillez lire les prérequis suivants.
conditions préalables
Vous devez avoir installé Virtual Box. De plus, si vous ne l’avez pas déjà fait, téléchargez Remix OS sur le site Web de Jide. Deux options sont disponibles – Legacy et EFI.Télécharger patrimoine document. Les liens torrent sont fortement recommandés. Lors d’un téléchargement direct, le serveur peut ne pas répondre. Maintenant, quelques exigences minimales pour exécuter Remix OS sur Virtual Box.
Vous devez disposer d’au moins 4 Go de RAM pour pouvoir allouer au moins 1 Go de RAM pour Remix OS. Plus la RAM est élevée, meilleures seront ses performances. Ici, j’ai utilisé 2 Go de RAM sur 8 Go. Un disque dur virtuel nécessite 16 Go d’espace de stockage. le plus important – Au moins un processeur double cœur. (Eh bien, la plupart des systèmes de nos jours ont des cœurs doubles ou supérieurs). Plus la vitesse de traitement est élevée, meilleures sont les performances. De plus, si votre processeur prend en charge l’Hyper-Threading, vous exécuterez ce système d’exploitation en douceur.
Maintenant que vous êtes prêt, commençons à créer une machine virtuelle pour Remix OS.
Créer une machine virtuelle pour Remix OS
étape 1: Cliquez sur Nouveau Dans les options de menu en haut, créez une nouvelle machine virtuelle à partir de VM VirtualBox.
Étape 2: Sélectionnez maintenant l’option comme indiqué dans la capture d’écran ci-dessous. Vous pouvez donner n’importe quel nom que vous voulez. Ici, nous utilisons Linux car Android est basé sur Linux. Assurez-vous également de choisir la version 64 bits. Remix est un système d’exploitation 64 bits.Cliquez sur Suivant.
Étape 3: Allouez de la mémoire sur l’écran suivant. Si la RAM est insuffisante, allouez au moins 1 Go.
la quatrième étape : choisir Créez maintenant un nouveau disque de stockage virtuel.
la cinquième étape : choisir VDI comme type de fichier de votre disque dur.
Étape 6 : Ensuite, sélectionnez allocation dynamique.
Étape 7 : Allouez au moins 16 Go d’espace de stockage. Sélectionnez également Choisir l’emplacement du disque dur virtuel. Ici, je ne l’ai pas enregistré sur mon lecteur système (dossier par défaut). S’il n’y a pas assez d’espace de stockage sur la partition système, elle peut être placée sur un autre lecteur logique.Enfin, cliquez créer.
Espace insuffisant dans la partition système ? Vous voudrez peut-être le prolonger. Voici un guide rapide pour étendre facilement la partition système sur Windows 10.
Vous venez de créer une machine virtuelle. Ensuite, nous allons installer le fichier ISO Remix OS.
Exécutez le fichier ISO Remix OS
Maintenant, extrayez les fichiers du fichier zip Remix OS que vous avez téléchargé.on n’a pas besoin remix-usb-tool.exeSeuls les fichiers ISO sont utilisés ici. Démarrez maintenant la machine virtuelle. Faites un clic droit et sélectionnez STarte -> démarrage normal.
La machine virtuelle va démarrer. Vous devriez maintenant voir une boîte de dialogue pour sélectionner le fichier ISO. Parcourez et sélectionnez le fichier ISO.puis clique Démarrer.
Remix OS commencera à démarrer. Maintenant, Remix OS a deux modes de travail – mode résident et mode invitéLe mode résident ne semble pas fonctionner.Alors, choisissez mode invitéUtilisez les touches fléchées pour monter et descendre Étiqueter touche pour sélectionner. Maintenant, après avoir choisi le mode invité, vous devez entrer un petit code.
VGA=791
Cela signifie que le système démarrera avec une résolution de 1024*768 et 65000 couleurs. Nécessaire. N’oubliez pas non plus d’ajouter un espace avant de taper vga=791 comme indiqué dans la capture d’écran ci-dessous.
Votre système devrait maintenant démarrer. Cela peut prendre un certain temps. Sois patient. Ceci est l’écran principal de Remix OS.Si le système est visuellement lent, augmentez Mémoire vidéo machine virtuelle.
Que pensez-vous de Remix OS ?
Alors, que pensez-vous de ce système d’exploitation ? Cela vous donne-t-il vraiment une expérience de type bureau ? Je peux ouvrir toutes les applications en douceur. Jide applaudit cela. Faites-nous savoir ce que vous pensez de Remix OS dans les commentaires.
Voir également: Guide de connexion au bureau à distance sous Windows 10