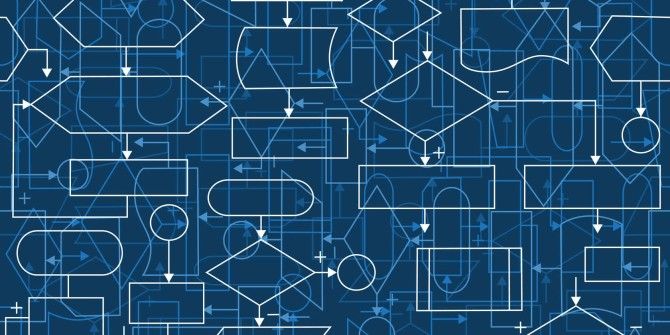Comment créer un organigramme dans Microsoft Word (en toute simplicité)
Lorsque vous utilisez Microsoft Word tous les jours, il est logique de comprendre sa puissance. Si vous ne disposez pas d’un outil de création de diagrammes dédié, Word est probablement l’un des moyens les plus simples de créer un organigramme.
Cet article couvrira les différents éléments nécessaires pour transformer Microsoft Word en un créateur d’organigrammes.
Comment créer un organigramme dans Microsoft Word
Tous les outils dont vous avez besoin pour créer des organigrammes dans Microsoft Word se trouvent sur outils de dessin. Vous trouverez des outils de dessin dans toutes les versions récentes d’Office. Commencez par ces trois étapes initiales :
Maximisez la surface de votre page. Réduire le ruban CLéchez la petite flèche (ou cliquez Ctrl + F1) à l’extrême droite, de sorte que seul le nom de l’onglet s’affiche.
Afficher la grille. Cliquez sur voir onglet et cliquez Quadrillage case à cocher. Les grilles vous aident à aligner et à redimensionner avec précision les symboles de l’organigramme, car vous pouvez les aligner sur les lignes de grille.
Vous pouvez également personnaliser le quadrillage : Mise en page > Organiser > Aligner > Paramètres de la grille.
Utilisez la toile de dessin. L’insertion d’une forme ou d’un « dessin » dans un document Word crée automatiquement une zone de dessin. Vous devrez redimensionner le canevas pour construire l’intégralité de l’organigramme.
Le support Microsoft indique qu’il est avantageux d’utiliser une forme différente, telle qu’un organigramme.De plus, vous pouvez personnaliser la zone de dessin fond de page Les couleurs créent des arrière-plans attrayants pour vos organigrammes.
Faire une vidéo du jour
va Ruban > Conception > Arrière-plan de la page et choisissez une couleur.
Maintenant, commencez le travail méticuleux d’insertion de vos formes et de les connecter toutes. Il est toujours utile de le dessiner d’abord sur papier, puis d’utiliser Microsoft Word pour compléter le look. Un croquis approximatif peut vous aider à mieux comprendre la mise en page. Le processus est simple, mais un peu de planification lors de l’utilisation de cet « outil de planification » peut vous faire gagner du temps.
Trouvez tous les symboles en allant à Insertion > FormeCliquez sur le menu déroulant façonner.
- Les symboles sont soigneusement organisés en organigramme grouper.
- Choisissez une forme. Par exemple, toute forme qui ressemble à une ellipse peut représenter « début ».
- Cliquez sur la zone de toile, maintenez le bouton gauche enfoncé tout en faisant glisser la souris pour ajouter la forme. Vous pouvez également double-cliquer sur n’importe quelle forme pour l’ajouter automatiquement au canevas. Déplacez-le et redimensionnez-le.
- Ajoutez du texte en cliquant sur la forme et en tapant l’étiquette avec la zone de texte.
- Connectez deux formes de symboles à l’aide de flèches ou de connecteurs. Contrairement aux flèches simples, les connecteurs restent connectés aux formes. Les deux types de connecteurs de base disponibles dans le menu déroulant Forme sont coude et pliant.
Remarques: Les connecteurs fonctionnent uniquement comme prévu entre les formes placées sur la zone de dessin.
Par exemple, vous pouvez déplacer manuellement le connecteur vers n’importe quel point de connexion (indiqué par le petit point bleu sur la forme). Ces points maintiennent le connecteur en place et vous pouvez déplacer la forme sans déplacer le connecteur. Cela vous donne beaucoup de flexibilité lors de la modification des organigrammes en déplaçant le contenu.
- ajoute un Oui ou Ne pas Connectez-vous au connecteur dérivant de la forme de décision en insérant une zone de texte à côté de la flèche du connecteur. Vous pouvez également utiliser la poignée de rotation pour faire pivoter la zone de texte.
Conseils pour aligner les formes
Il y a plusieurs moyens de le faire.
- La méthode recommandée est de le faire correctement la première fois. Lorsque vous les placez sur le canevas, utilisez un quadrillage et dessinez-les à une largeur uniforme.
- Cliquez et faites glisser des formes individuelles vers de nouveaux emplacements. Cela peut prendre du temps si vous avez plusieurs formes. Les quadrillages vous aident à les maintenir en place.
- Sélectionnez toutes les formes que vous souhaitez aligner.exister Format onglet, cliquez aligner menu déroulant.choisir Aligner les objets sélectionnés Et utilisez les outils d’alignement pour aligner automatiquement les formes.
Conseils pour aligner les organigrammes
Une fois l’organigramme mis en page, vous pouvez aligner soigneusement le diagramme sur la page.
- Regroupez toutes les formes et tous les connecteurs. Sélectionnez toutes les formes et tous les connecteurs.exister Format onglet, cliquez grouper dérouler et sélectionner grouper.
- à partir de aligner menu déroulant pour vérifier si aligner sur la marge élément est sélectionné.puis clique aligner au centre et/ou aligner au centre.
- Vous pouvez également redimensionner le canevas en faisant glisser les coins ou les bords.
Créer des organigrammes « époustouflants » dans Word
Cette image couleur est un organigramme plus clairement formaté. Le formatage d’un organigramme dans Word devrait être la dernière étape après l’insertion, la connexion et le marquage de toutes les cases. Il est préférable de le faire par lots plutôt que de mettre la garniture sur des boîtes individuelles au fur et à mesure. Sélectionnez donc plusieurs formes et formatez-les ensemble.
Je vais laisser votre créativité et souligner les outils de base auxquels vous pouvez accéder à partir de l’onglet Format du ruban ou à partir des options plus détaillées disponibles sur le panneau latéral.
Ouvrez le panneau latéral en cliquant avec le bouton droit sur la forme et en sélectionnant formater la forme.
Vous disposez de nombreuses options pour concevoir des formes et des connecteurs :
- Style de forme : Un moyen rapide d’ajouter des remplissages de couleur ou de dégradé aux formes.
- Remplissage de forme : Utilisez une couleur unie ou un dégradé de votre choix. N’utilisez pas trop de combinaisons de couleurs.
- Contour de forme : Définit les propriétés visuelles de la ligne de contour. Utilisez-le également pour rendre les flèches du connecteur plus épaisses ou plus fines.
- Effet: Ajoutez de la profondeur aux formes avec trois dimensions, des ombres et plus encore.
Comme vous pouvez le voir, il existe de nombreuses options pour ajouter la touche finale à un organigramme de base. Vous pouvez également commencer avec un modèle d’organigramme et le personnaliser selon vos besoins.
Utilisez des organigrammes pour améliorer votre prise de décision
La beauté des organigrammes est leur simplicité. Vous pouvez créer des organigrammes algorithmiques pour n’importe quel problème en utilisant la notation de base.
Les organigrammes vous aident à avoir une vue d’ensemble et à comprendre l’ensemble du processus. Le simple fait de dessiner un organigramme peut clarifier sa propre logique et donner de meilleures informations.
Résumer:
- Vérifiez n’importe quel processus.
- Communiquez les étapes avec les autres personnes impliquées dans le processus.
- Organisez le processus en supprimant les étapes redondantes.
- Identifier et résoudre les problèmes potentiels.
- Améliorer un processus.
En relation: Comment créer un organigramme dans Microsoft Excel
Créez votre premier organigramme dans Word
Du simple stylo et du papier aux applications spécialisées telles que SmartDraw et Visio de Microsoft, vous pouvez créer des organigrammes de différentes manières. Cependant, si vous avez installé Word, utilisez ces conseils pour en faire un créateur d’organigrammes.
A propos de l’auteur