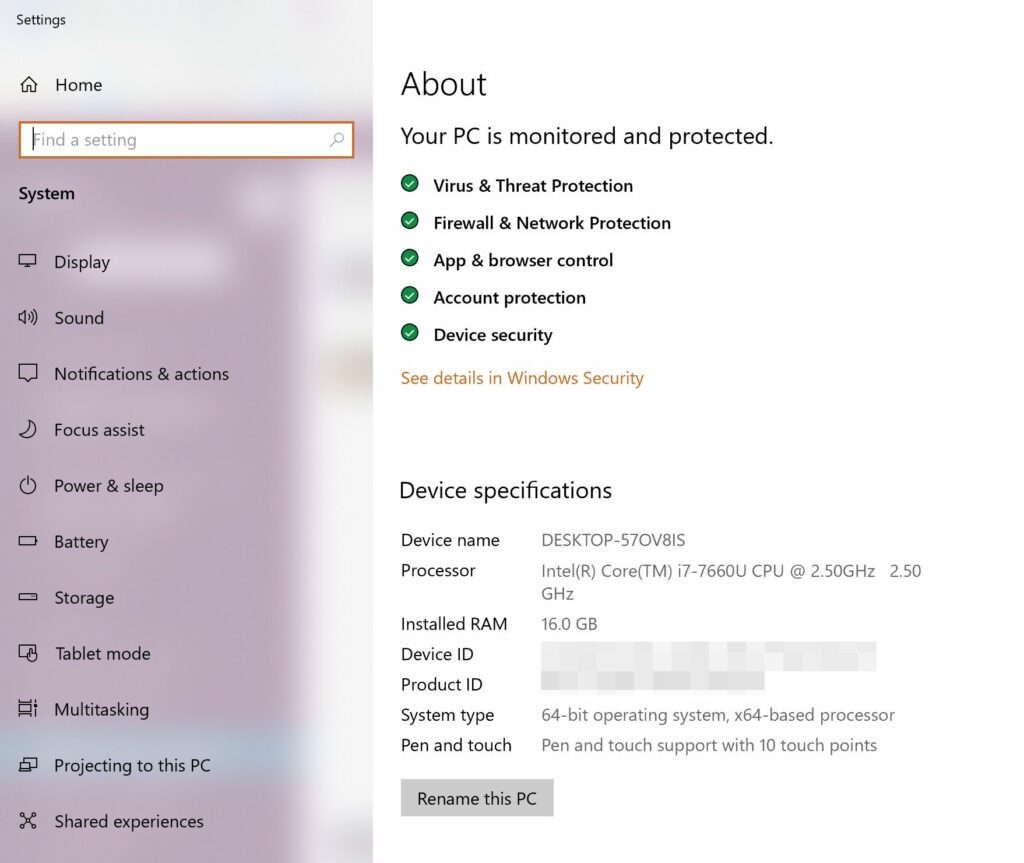Comment savoir si vous utilisez Windows 64 bits ou 32 bits
Vous ne savez pas si votre version de Windows est 32 bits ou 64 bits ?
Si vous utilisez Windows XP, il s’agit probablement de 32 bits. Cependant, si vous utilisez Windows 11, Windows 10, Windows 8, Windows 7 ou Windows Vista, vos chances d’exécuter une version 64 bits augmentent considérablement.
Bien sûr, ce n’est pas quelque chose que vous voulez deviner.
Lors de l’installation des pilotes de périphérique pour votre matériel et du choix entre certains types de logiciels, il devient important de savoir si votre copie de Windows est 32 bits ou 64 bits.
Un moyen rapide de savoir si vous utilisez une version 32 bits ou 64 bits de Windows consiste à rechercher dans le Panneau de configuration des informations sur l’installation de votre système d’exploitation. Cependant, les étapes exactes impliquées dépendront en grande partie du système d’exploitation que vous utilisez.
Un autre moyen simple et rapide de vérifier si vous utilisez une version 32 bits ou 64 bits de Windows consiste à vérifier le dossier Program Files. Il y a plus tout en bas de cette page.
Windows 11, Windows 10 et Windows 8 : 64 bits ou 32 bits ?
-
Ouvrez le panneau de contrôle.
Vous pouvez vérifier votre type de système Windows plus rapidement à partir du menu Power User, mais cela n’est possible que si vous utilisez un clavier ou une souris.Pour ouvrir le menu, sélectionnez système Passez ensuite à l’étape 4.
-
choisir systèmes et sécurité dans le panneau de contrôle.
tu n’en verras pas systèmes et sécurité lien dans le panneau de configuration, si votre vue est définie sur grande icône ou petite icôneSi oui, sélectionnez système Passez ensuite à l’étape 4.
-
choisir système.
Cet écran peut également être exécuté par contrôle/nom Microsoft.System Commande depuis Exécuter ou Invite de commandes.
-
trouver Spécifications de l’équipement région (Windows 11), ou système sous le grand logo Windows.à l’intérieur, à côté Type de systèmeil dira Système d’exploitation 64 bits ou Système d’exploitation 32 bits.
Deuxième point d’information, soit processeur basé sur x64 ou processeur basé sur x86, représente l’architecture matérielle. Les versions 32 bits de Windows peuvent être installées sur des systèmes x86 ou x64, mais les versions 64 bits ne peuvent être installées que sur du matériel x64.
-
Vous devez maintenant déterminer si Windows 11/10/8 est 32 bits ou 64 bits
Windows 7 : 64 bits ou 32 bits ?
-
va Démarrer > panneau de commande.
-
choisir systèmes et sécurité.
Vous ne l’avez pas vu ?choisissez simplement système Passez ensuite à l’étape 4.
-
choisir système.
-
Venez système la zone sous le logo Windows surdimensionné et recherchez Type de système entre autres statistiques sur votre ordinateur.
cela rapportera Système d’exploitation 32 bits ou Système d’exploitation 64 bits.
Il n’existe pas de version 64 bits de Windows 7 Starter Edition.
-
Vous savez maintenant si vous utilisez Windows 7 64 bits ou 32 bits.
Windows Vista : 64 bits ou 32 bits ?
-
choisir panneau de commande depuis le menu de démarrage.
-
choisir Systèmes et maintenance.
si vous regardez vue classique Panneau de configuration, vous ne verrez pas ce lien.juste commencé système Au lieu de cela, passez à l’étape 4.
-
choisir système.
-
Venez système La zone sous le grand logo Windows.Dans cette section, il y a un Type de système.
Cochez ici si vous avez Windows Vista 32 bits ou 64 bits, indiqué par soit Système d’exploitation 32 bits ou Système d’exploitation 64 bits.
Il n’existe pas de version 64 bits de Windows Vista Starter Edition.
-
Vous devez maintenant savoir si vous avez Windows Vista 64 bits ou 32 bits.
Windows XP : 64 bits ou 32 bits ?
-
choisir Démarrer puis sélectionnez panneau de commande.
-
choisir Performance et maintenance.
Si vous ne voyez pas ce lien, veuillez ouvrir système Passez ensuite à l’étape 4.
-
choisir système.
-
Venez système La zone à droite du logo Windows.
tu devrais être général onglet dans les propriétés système.
-
en dessous de système est une information de base sur la version de Windows XP installée sur votre ordinateur :
- Microsoft Windows XP Professionnel [year] Indique que vous exécutez Windows XP 32 bits.
- Microsoft Windows XP Professionnel Édition x64 [year] Indique que vous exécutez Windows XP 64 bits.
Il n’existe pas de version 64 bits de Windows XP Édition familiale ou de Windows XP Édition Media Center. Si vous possédez l’une de ces versions de Windows XP, vous utilisez un système d’exploitation 32 bits.
-
Vous savez maintenant si vous utilisez Windows XP 64 bits ou 32 bits.
Vérifiez le nom du dossier « Program Files »
Cette méthode n’est pas aussi facile à comprendre que l’utilisation du Panneau de configuration, mais elle fournit un moyen rapide de vérifier si vous utilisez une version 64 bits ou 32 bits de Windows, si vous recherchez ces informations à partir de un outil de ligne de commande.
Si votre version de Windows est 64 bits, vous pouvez installer des programmes logiciels 32 bits et 64 bits, de sorte que vous disposez de deux dossiers Program Files différents sur votre ordinateur.Cependant, les versions 32 bits de Windows n’ont qu’un seul dossier car elles peuvent Installer uniquement les programmes 32 bits.
Voici un moyen facile de comprendre cela…
deux dossiers de programme existent dans un Version 64 bits de Windows:
- Emplacement 32 bits : C:Fichiers de programme (x86)
- Emplacement 64 bits : C:Program Files
Dossier Program Files dans Windows 10 64 bits.
Version 32 bits de Windows Il n’y a qu’un seul dossier :
- Emplacement 32 bits : C:Program Files
Dossier Program Files dans Windows 10 32 bits.
Donc, si vous ne trouvez qu’un seul dossier lors de la vérification de cet emplacement, vous utilisez une version 32 bits de Windows. S’il y a deux dossiers « Program Files », vous devez utiliser la version 64 bits.
Merci de nous en informer!
Dites-nous pourquoi !
D’autres détails ne sont pas assez difficiles à comprendre