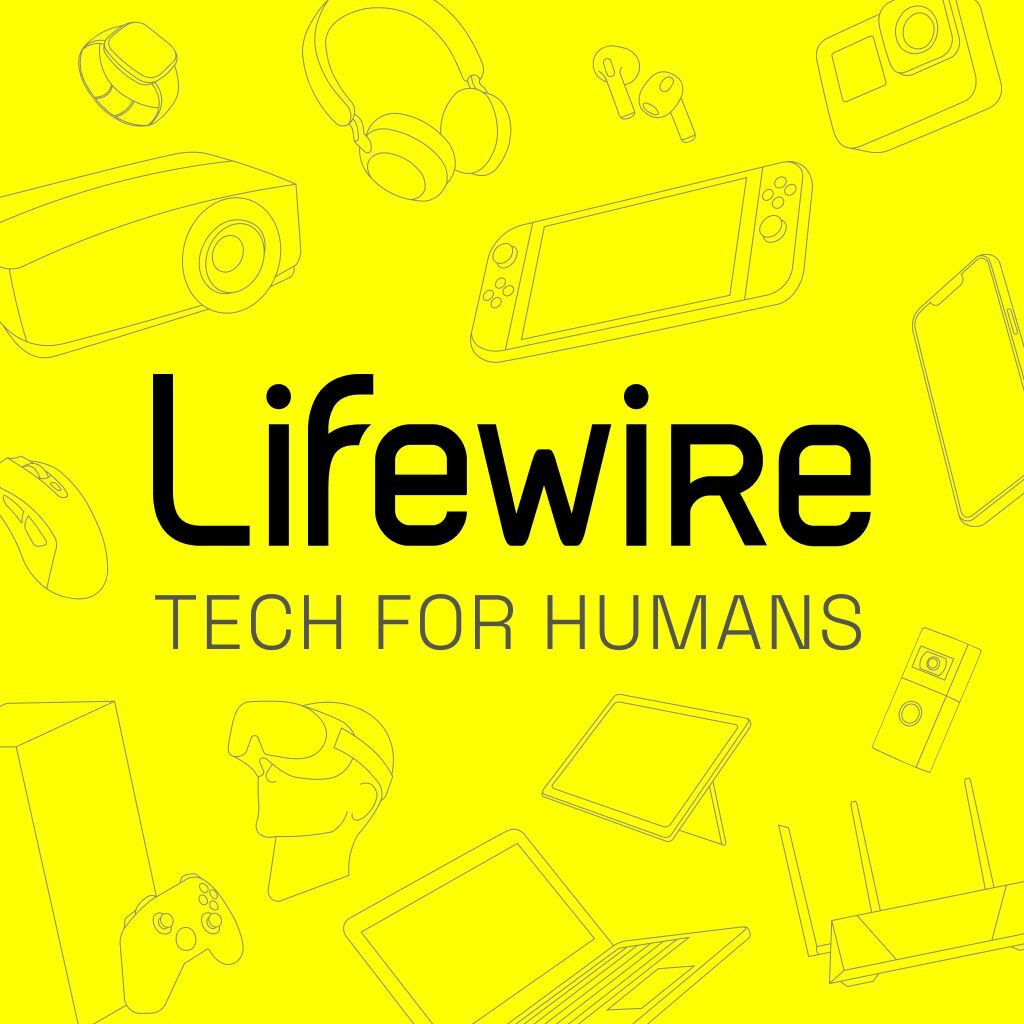Comment ajouter une image d’arrière-plan à une diapositive PowerPoint
ce qu’il faut savoir
- conception > formater le fond > remplissage d’image ou de texture et sélectionnez l’image souhaitée.
- Déplacez le curseur de transparence pour définir le degré de transparence de l’image.
Cet article explique comment utiliser n’importe quelle image comme arrière-plan pour une ou plusieurs diapositives d’une présentation PowerPoint. Les instructions s’appliquent à PowerPoint 2019, 2016, 2013, 2010 et PowerPoint pour Microsoft 365.
Ajouter et mettre en forme des images d’arrière-plan
Pour ajouter une image comme image d’arrière-plan à une diapositive PowerPoint :
-
Ouvrez une présentation PowerPoint et accédez à la diapositive où vous souhaitez ajouter une image d’arrière-plan. Si vous souhaitez l’ajouter à toutes les diapositives, ajoutez-le à n’importe quelle diapositive.
-
choisir conception > formater le fond. Vous pouvez également cliquer avec le bouton droit sur la diapositive et sélectionner formater le fondLe volet Formater l’arrière-plan s’ouvre.
-
choisir remplissage d’image ou de texture.
-
choisir document Pour insérer une image à partir de votre ordinateur ou lecteur réseau, sélectionnez presse-papiers Insérez l’image que vous avez copiée ou choisissez en ligne (ou clipart dans PowerPoint 2010) Rechercher des images en ligne.
-
Trouvez l’image que vous souhaitez utiliser et sélectionnez insérer.
-
Utilisez le curseur de transparence pour définir le niveau de transparence de l’image.
-
choisir réinitialiser l’arrière-plan supprimer des photos pour recommencer, fermeture appliquer une image comme arrière-plan à une diapositive, ou Toutes les candidatures Appliquez l’image comme arrière-plan à toutes les diapositives de la présentation.
Pour supprimer l’image d’arrière-plan, ouvrez le volet Formater l’arrière-plan et sélectionnez remplissage solide ou d’autres options.
Choisissez votre image de fond avec soin
Par défaut, l’image que vous choisissez pour l’arrière-plan du diaporama est étirée pour s’adapter au diaporama. Pour éviter la distorsion, choisissez des images au format horizontal et des images haute résolution.
Les images haute résolution sont nettes et claires, tandis que les images basse résolution apparaissent floues lorsqu’elles sont agrandies et étirées pour s’adapter au diaporama. Si vous étirez l’image, l’image sera déformée.
Merci de nous en informer!
Dites-nous pourquoi !
D’autres détails ne sont pas assez difficiles à comprendre