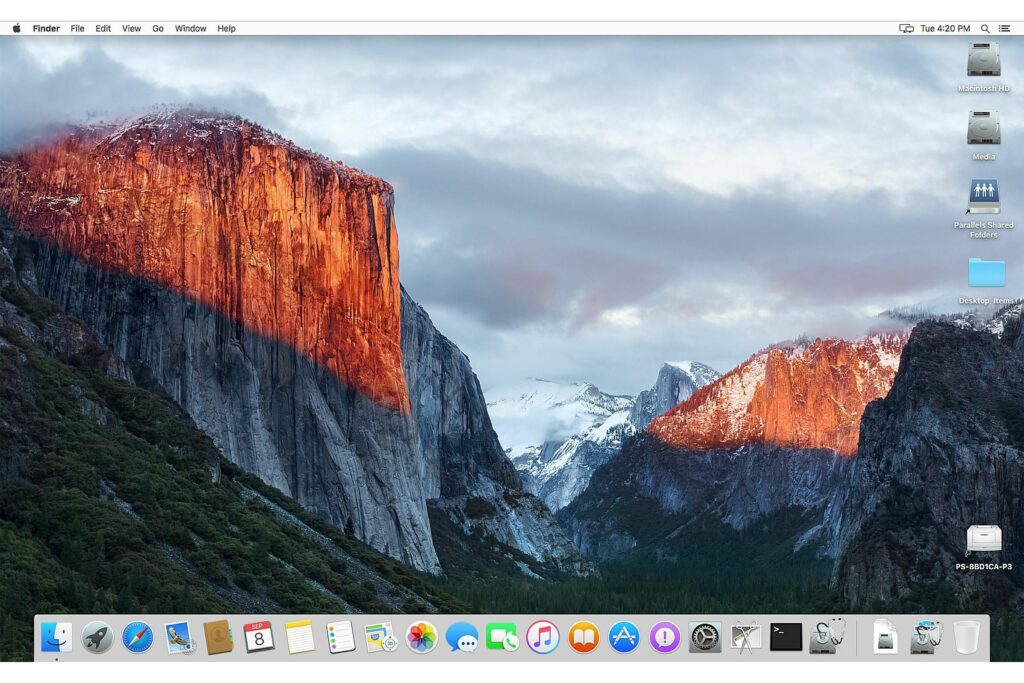Effectuez une nouvelle installation d’OS X El Capitan (10.11)
ce qu’il faut savoir
- Redémarrez votre Mac à partir du programme d’installation amorçable tout en maintenant enfoncé Choix clé.Sélectionnez le programme d’installation sur la clé USB et appuyez sur retourner.
- Si vous installez sur un lecteur de démarrage, sélectionnez Utilitaire de disque > ContinuezSélectionnez le lecteur et sélectionnez effacer.
- confirmer Mac OS X étendu (journalisé) Choisi.choisir effacer et sortie Utilitaire de disque. choisir Installer Mac OS X > Continuez.
Cet article décrit comment effectuer une nouvelle installation d’OS X El Capitan sur le lecteur de démarrage de votre Mac ou sur un autre lecteur. Il inclut des informations sur les options lors de l’exécution d’une nouvelle installation.
Comment effectuer une installation propre d’OS X El Capitan
OS X El Capitan (OS X 10.11) propose deux méthodes d’installation. Ce guide se concentre sur la méthode « d’installation propre ». Lorsque vous installez El Capitan sur le lecteur de démarrage actuel à l’aide de la méthode d’installation propre, vous effacez tout sur le lecteur. Cela inclut OS X, vos données utilisateur et vos fichiers personnels. Sauvegardez vos données avant de commencer.
Après avoir sauvegardé vos données, téléchargez El Capitan depuis le Mac App Store. Si vous installez sur un lecteur de démarrage, copiez le programme d’installation sur un lecteur USB pour créer un lecteur amorçable.
Si vous effectuez une installation propre sur un volume vide, vous pouvez passer à la section intitulée « Effectuer une installation propre d’OS X El Capitan ». Vous n’avez pas besoin d’une clé USB amorçable.
Effacer le volume de démarrage
Après avoir sauvegardé vos données et créé un lecteur USB amorçable contenant El Capitan, suivez ces étapes pour effacer le lecteur de démarrage actuel de votre Mac.
-
Insérez la clé USB contenant le programme d’installation d’El Capitan dans votre Mac.
-
Redémarrez votre Mac tout en maintenant la touche Option enfoncée pour afficher Gestionnaire de démarrage OS X.
-
choisir Installateur OS X El Capitan sur la clé USB, puis appuyez sur retourner Démarrez votre Mac à partir du programme d’installation.
-
Avant de pouvoir effectuer une nouvelle installation d’OS X El Capitan, vous devez effacer le lecteur de démarrage actuel contenant l’ancienne version d’OS X.choisir Utilitaire de disque et Continuez.
-
Dans la barre latérale gauche d’Utilitaire de disque, sélectionnez le volume que vous souhaitez effacer. À moins que vous ne le renommiez à un moment donné, il s’appellera probablement « Macintosh HD ».
-
Après avoir sélectionné le volume approprié, sélectionnez effacer en haut de la fenêtre Utilitaire de disque.
-
Il vous sera demandé si vous souhaitez effacer le volume sélectionné et avoir la possibilité de le renommer. Laissez un nom ou entrez un nouveau nom.
-
Juste en dessous du champ du nom du volume se trouve le format.s’assurer OS X étendu (journalisé) est sélectionné, puis sélectionnez effacer.
-
Utilitaire de disque efface et formate le lecteur sélectionné.Lorsque le processus est terminé, quittez Utilitaire de disque.
-
à l’intérieur Utilitaires OS X fenêtre, sélectionnez Installer OS X Puis Continuez Démarrer le programme d’installation
Effectuez une nouvelle installation d’OS X El Capitan
Si vous avez choisi d’effectuer une nouvelle installation sur le lecteur de démarrage actuel, vous avez effacé le lecteur de démarrage et démarré le programme d’installation.
Si vous avez choisi d’effectuer une nouvelle installation sur un volume nouveau ou vide (pas votre lecteur de démarrage), vous êtes prêt à démarrer le programme d’installation, que vous pouvez trouver dans le dossier Applications.le fichier est marqué Installer OS X El Capitan.
Le processus d’installation est le même pour les deux nouvelles méthodes d’installation.
-
Dans la fenêtre Installer OS X, sélectionnez Continuez.
-
Le contrat de licence El Capitan s’affiche. Veuillez lire les termes et conditions si vous le souhaitez.puis sélectionnez Je suis d’accord.
-
Confirmez votre accord et sélectionnez Je suis d’accord.
-
Le programme d’installation d’El Capitan affiche la cible par défaut pour l’installation.Si correct, sélectionnez Installer.
Si incorrect, sélectionnez Afficher tous les disques et sélectionnez le bon disque de destination.choisir InstallerEntrez votre mot de passe administrateur et sélectionnez d’accord.
-
Le programme d’installation copie les fichiers requis sur le lecteur de votre choix et redémarre.
-
Une barre de progression affichant une estimation du temps restant.
-
Une fois tous les fichiers installés, votre Mac redémarrera et vous guidera tout au long du processus de configuration initiale d’El Capitan.
Configurer OS X El Capitan
Une fois le processus d’installation terminé, votre Mac redémarre et l’assistant de configuration El Capitan démarre automatiquement. L’assistant vous aide tout au long du processus de configuration de votre Mac et de votre système d’exploitation.
-
Lorsque l’écran de bienvenue apparaît, choisissez le pays dans lequel votre Mac sera utilisé.choisir Continuez.
-
Choisissez votre disposition de clavier et choisissez Continuez.
-
Ce Transférer des informations sur ce Mac La fenêtre apparaît. Ici, vous pouvez choisir de déplacer les données existantes d’une sauvegarde Mac, PC ou Time Machine vers une nouvelle installation d’El Capitan.Étant donné que vous pouvez utiliser l’assistant de migration pour le faire ultérieurement, sélectionnez Ne transmettez aucune information maintenant et choisir Continuez.
-
opt-in service de localisation ou éteignez-le et sélectionnez ContinuezUne fenêtre se déroulera vous demandant de confirmer que vous ne souhaitez pas utiliser les services de localisation.choisir Ne pas utiliser.
Certaines applications, telles que Localiser mon Mac, nécessitent l’activation des services de localisation. Cependant, puisque vous pouvez activer ce service à partir des Préférences Système, cela n’a pas vraiment d’importance de l’activer maintenant.
-
Il vous sera demandé d’ajouter votre identifiant Apple et d’autoriser votre Mac à se connecter automatiquement à divers services au démarrage. Vous pouvez configurer la connexion à l’identifiant Apple maintenant ou plus tard à partir des Préférences Système.faire un choix et choisir Continuez.
-
Si vous choisissez de configurer un identifiant Apple, une fenêtre se déroulera vous demandant si vous souhaitez activer Localiser mon Mac. Encore une fois, vous pouvez le faire plus tard.choisir par choix Autoriser ou pas maintenantSi vous choisissez de ne pas configurer d’identifiant Apple, une fenêtre apparaîtra vous demandant de confirmer que vous ne souhaitez pas que votre identifiant Apple soit configuré pour vous connecter à divers services.choisir soit franchir ou ne saute pas.
-
Les termes et conditions d’utilisation d’El Capitan et des services associés seront affichés.Lisez les termes et choisissez Je suis d’accordUne fenêtre apparaîtra vous demandant de confirmer l’accord.choisir Je suis d’accord.
-
Ce Créer un compte ordinateur les options s’affichent. Il s’agit d’un compte administrateur, alors assurez-vous de noter le nom d’utilisateur et le mot de passe que vous choisissez. La fenêtre sera légèrement différente selon que vous choisissez d’utiliser ou non votre identifiant Apple. Dans le premier cas, vous pouvez choisir de vous connecter à votre Mac avec votre identifiant Apple. Dans ce cas, il vous suffit de fournir votre nom complet et un nom de compte.
Le nom du compte sera le nom de votre dossier personnel, qui contiendra toutes vos données utilisateur. Nous vous recommandons d’utiliser des noms sans espaces ni caractères spéciaux.
-
Si vous décidez de ne pas utiliser d’identifiant Apple ou si vous Connectez-vous avec mon compte iCloud élément, et vous verrez également des champs pour entrer un mot de passe et un indice de mot de passe.faire une sélection, puis sélectionner Continuez.
-
Sélectionnez votre fuseau horaire en cliquant sur la carte du monde, ou sélectionnez la ville la plus proche dans la liste des grandes villes du monde, puis sélectionnez Continuez.
-
Ce Diagnostic et utilisation Une fenêtre vous demande si vous souhaitez envoyer des informations à Apple et à ses développeurs sur d’éventuels problèmes avec votre Mac. Les informations sont envoyées de manière anonyme. Vous pouvez choisir d’envoyer des informations à Apple, des données uniquement au développeur de l’application, les deux ou aucune.faire un choix, puis choisir Continuez.
-
Le processus de configuration est terminé. Après quelques instants, vous verrez le bureau El Capitan, ce qui signifie que vous êtes prêt à commencer à explorer une nouvelle installation du nouveau système d’exploitation.
Pourquoi effectuer une nouvelle installation ?
La méthode d’installation propre est une bonne option pour tester un nouveau système d’exploitation sur un lecteur ou une partition dédié, ou lorsque votre Mac rencontre des problèmes logiciels insolubles. Lorsque le problème est suffisamment grave, vous pourriez être prêt à échanger vos applications et vos données pour avoir l’esprit tranquille en partant de zéro.
Types d’installations propres
Vous pouvez effectuer deux types de nouvelles installations : les installations sur un volume vide et les installations sur un volume de démarrage.
Faites une nouvelle installation sur un volume vide
Cela implique d’installer El Capitan sur un volume vide, ou au moins un dont le contenu ne vous dérange pas de supprimer. Le fait est que vous ne ciblez pas votre volume de démarrage actuel pour une nouvelle installation.
Ce type d’installation propre est facile car, comme aucun lecteur de démarrage n’est impliqué, vous pouvez effectuer une installation propre tout en démarrant à partir du lecteur de démarrage actuel. Aucun environnement de démarrage spécial et personnalisé n’est requis. Lancez simplement le programme d’installation.
Faites une nouvelle installation sur le volume de démarrage
La deuxième option, et peut-être la plus courante des deux, consiste à effectuer une nouvelle installation sur le lecteur de démarrage actuel. Étant donné que le processus d’installation propre efface le contenu du lecteur cible, vous ne pouvez évidemment pas démarrer à partir du lecteur de démarrage, puis essayer de l’effacer. Si possible, le résultat serait un Mac en panne.
C’est pourquoi si vous choisissez d’effectuer une nouvelle installation d’El Capitan sur votre lecteur de démarrage, cela implique une série d’étapes supplémentaires : créez un lecteur flash USB amorçable contenant le programme d’installation d’El Capitan, effacez le lecteur de démarrage et démarrez le processus d’installation propre.
Sauvegarder le système d’exploitation existant et les données utilisateur
En installant El Capitan sur le lecteur de démarrage actuel à l’aide de la méthode d’installation propre, vous effacerez tout sur le lecteur. Cela inclut OS X, vos données utilisateur et vos fichiers personnels.
Dans tous les cas, vous devez disposer d’une sauvegarde à jour du contenu de votre lecteur de démarrage existant. Vous pouvez utiliser Time Machine pour effectuer cette sauvegarde, ou vous pouvez utiliser l’une des nombreuses applications de clonage, telles que Carbon Copy Cloner, SuperDuper ou Mac Backup Guru. Vous pouvez même utiliser Utilitaire de disque. Il est important de prendre le temps de créer une sauvegarde actuelle avant de procéder à l’installation.
Merci de nous en informer!
Dites-nous pourquoi !
D’autres détails ne sont pas assez difficiles à comprendre