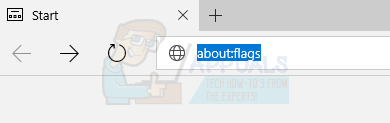Correctif : INET_E_RESOURCE_NOT_FOUND sous Windows 10
Il ne fait aucun doute que Windows 10 fournit des mises à jour régulières. Bien que ces mises à jour améliorent l’expérience globale de Windows 10, elles provoquent parfois un mauvais comportement de nombreuses applications intégrées. L’une de ces applications est Microsoft Edge ou Internet Explorer. L’une des dernières mises à jour de Windows 10 est connue pour causer des problèmes avec le propre navigateur de Windows.
Ce problème vous empêchera d’accéder à des pages Web à l’aide de Microsoft Edge ou d’Internet Explorer. Vous verrez très probablement le message « Hmmm… la page ne peut pas être atteinte » avec un bouton « Détails ». Après avoir cliqué sur le bouton « Détails », vous verrez le code d’erreur »Il peut y avoir un problème avec le serveur DNS. Code d’erreur : INET_E_RESOURCE_NOT_FOUND »Parfois, votre page peut se charger mais ne pas fonctionner correctement. Par exemple, vous ne pourrez peut-être pas télécharger de documents. La plupart des utilisateurs ont signalé avoir ce problème lors de la connexion à une page Google. Le problème est en fait aléatoire, ce qui signifie qu’il va et vient sans aucun schéma. Donc, parfois, votre Edge peut fonctionner correctement et parfois il peut avoir cette erreur. N’oubliez pas non plus que ce bogue n’affecte que Microsoft Edge et Internet Explorer. Par conséquent, vous pourrez utiliser d’autres navigateurs tels que Mozilla Firefox et Google Chrome.
Comme mentionné ci-dessus, le problème se produit principalement après la dernière mise à jour de Windows 10. Ainsi, le coupable derrière cela est Windows Update. Cela signifie que cela sera probablement corrigé dans une prochaine mise à jour. Donc, tout ce que vous avez à faire est d’attendre la prochaine mise à jour de Microsoft, en attendant, vous pouvez résoudre ce problème par les méthodes indiquées ci-dessous.
Voici donc quelques pistes pour résoudre ce problème.
Méthode 1 : réparer les fichiers Edge endommagés
Téléchargez et exécutez Restoro pour analyser et récupérer les fichiers endommagés et perdus icipuis voyez si le problème est résolu, sinon, essayez les autres méthodes répertoriées ci-dessous.
Méthode 2 : réinitialisation de netsh
Kyle a suggéré cette approche dans les commentaires ci-dessous. Si vous avez une adresse IP statique, NE PAS suivre les étapes suivantes, cela réinitialisera tous les paramètres IP, si l’IP statique n’est pas le problème, continuez avec cette méthode (enregistrez votre configuration IP). La méthode pour enregistrer la configuration et les étapes de réinitialisation « netsh » sont répertoriées ci-dessous.
- tenir Clé Windows et Appuyez sur X.
- choisir Powershell (administrateur).
- Tapez ipconfig /all > C:ipconfiguration.txt
Cela enregistrera votre configuration IP dans le fichier ipconfiguration.txt dans C:
- Entrez ensuite netsh int ip reset c:resetlog.txt
et appuyez sur Entrer
- Puis entrez, netsh winsock reset
et appuyez sur Entrer
- Redémarrez votre PC et testez.
Méthode 3 : Décochez Activer TCP Fast Open
Cette solution de contournement a été officiellement fournie par Microsoft et a fonctionné sans problème. Fondamentalement, vous devez désactiver l’option TCP Fast Open du navigateur Microsoft Edge, ce qui résoudra le problème. Au cas où vous ne le sauriez pas, TCP Fast Open est une fonctionnalité introduite par Microsoft pour améliorer les performances et la sécurité de Microsoft Edge. Par conséquent, sa désactivation n’aura aucun effet néfaste sur votre informatique ou votre navigation.
Suivez les étapes ci-dessous pour désactiver TCP Fast Open
- Ouvrir Bord Microsoft
- Tapez ce qui suit dans la barre d’adresse about:flags
- faites défiler vers le bas jusqu’à ce que vous voyiez un L’Internet partie.Si vous utilisez un Edge plus récent, vous devez appuyer sur Ctrl + Maj + D Afficher toutes les préférences.
- Décochez l’option nommée Ouverture rapide TCP. Pour Edge plus récent, définissez l’option sur toujours fermé.
- redémarrer le navigateur
Cela devrait résoudre votre problème.
Méthode 4 : Naviguer avec InPrivate
Une autre solution de contournement officiellement fournie par Microsoft consiste à utiliser la navigation InPrivate. La navigation privée (si vous ne le saviez pas déjà) est un moyen de naviguer en privé. Dans ce mode de navigation, le navigateur n’enregistre pas votre historique.
Vous pouvez parcourir InPrivate en
- Ouvrir Bord Microsoft
- Cliquez sur 3 pointes Dans le coin supérieur droit
- choisir nouvelle fenêtre privée
- Naviguez maintenant comme d’habitude.
Tant que vous êtes dans cette fenêtre InPrivate, votre navigateur devrait fonctionner correctement.
Méthode 5 : Modifier les paramètres UAC
La modification des paramètres de l’UAC (contrôle de compte d’utilisateur) s’est également avérée efficace pour l’utilisateur. Microsoft Edge ne fonctionnera pas si vous avez désactivé l’UAC. Tout autre paramètre fera fonctionner à nouveau Edge. Donc, changer le paramètre pour autre chose résoudra le problème.
- attraper clé de fenêtre et appuyez sur R
- Types de contrôler et appuyez sur Entrer
- Cliquez sur compte d’utilisateur
- Cliquez sur compte d’utilisateur de nouveau
- Cliquez sur Modifier les paramètres de contrôle de compte d’utilisateur
- Faites glisser la barre vers le haut ou vers le bas pour modifier les paramètres. S’il est configuré pour ne jamais notifier, changez-le en ce que vous voulez. Il est préférable de choisir la deuxième option à partir du haut.
- Cliquez sur d’accord
Vérifiez maintenant si Microsoft Edge donne toujours l’erreur.
Méthode 6 : réinstaller Edge
Si les 2 méthodes ci-dessus n’ont pas fonctionné pour vous, il est temps de réinstaller Microsoft Edge. La réinstallation d’Edge a résolu le problème pour de nombreux utilisateurs. Donc, s’il n’y a pas d’autre moyen, il est temps de réinstaller Microsoft Edge pour résoudre le problème.
Remarques: Cette méthode supprimera tous vos favoris, alors n’oubliez pas de sauvegarder vos favoris avant de réinitialiser Microsoft Edge.
Sauvegardez vos favoris :
Si vous souhaitez sauvegarder vos favoris Microsoft Edge, procédez comme suit
- attraper clé de fenêtre et appuyez sur R
- Tapez %LocalAppData%PackagesMicrosoft.MicrosoftEdge_8wekyb3d8bbweACMicrosoftEdgeUserDefault
et appuyez sur Entrer
- Faites maintenant un clic droit sur le dossier nommé stockage de données et sélectionnez copie
- Allez maintenant sur votre bureau ou n’importe où où vous pouvez facilement trouver vos fichiers.Faites un clic droit et sélectionnez pâte.
C’est ça. Vous avez maintenant une sauvegarde de vos favoris. Les instructions pour importer ces favoris dans le nouveau Microsoft Edge seront données à la fin de cette méthode.
Réinstallez Edge :
Suivez maintenant les étapes ci-dessous pour réinitialiser Microsoft Edge
- Allez ici pour télécharger le fichier zip
- raffinage Utilisation du contenu d’un fichier Winrar ou Winzip
- Faites un clic droit sur le fichier extrait (il doit être nommé ps1) et sélectionnez caractéristique
- choisir généralement Étiqueter
- Vérifiez les options affichées Débloquer
- Cliquez sur Appliquer puis sélectionnez D’ACCORD.
- Assurez-vous que Microsoft Edge est fermé et qu’aucune instance de celui-ci n’est en cours d’exécution
- Clic-droit ps1 fichier et sélectionnez Exécuter avec PowerShell
- Maintenant, votre PowerShell va s’ouvrir puis se fermer.attendre qu’il ferme
- Une fois cela fait, votre Microsoft Edge devrait être réinitialisé.
Remarques: Ne vous inquiétez pas si vous ne voyez pas la fonctionnalité « Débloquer » dans l’onglet des propriétés. Passez à l’étape 8 et utilisez PowerShell pour démarrer le script. Lorsque vous faites cela, il vous sera demandé si vous souhaitez exécuter une instance de ce programme sur votre ordinateur. Appuyez sur Y pour continuer.
Si quelque chose ne va pas :
Si la réinstallation de Microsoft Edge n’a pas résolu votre problème, procédez comme suit.
Remarques: Avant de procéder à ce correctif, vous devez connaître le mot de passe de votre compte. En outre, vous aurez peut-être besoin de privilèges d’administrateur pour effectuer certaines corrections.
- attraper clé de fenêtre et appuyez sur R
- Types de »configuration » et appuyez sur Entrer
- choisir guider Étiqueter
- Cochez l’option nommée Démarrage sécurisé
- cliquez sur l’option le minimum en dessous de Démarrage sécurisé partie
- Cliquez sur d’accord
- Cliquez sur redémarrage quand il te demande de rebooter
- Après le redémarrage, appuyez et maintenez clé de fenêtre et appuyez sur R
- Types de C:Users%username%AppDataLocalPackages et appuyez sur Entrer
- Cliquez sur voir Cochez ensuite l’option appelée objets cachés (pour s’assurer que le dossier n’est pas masqué)
- Clic droit sur le dossier MicrosoftEdge_8wekyb3d8bbwe et sélectionnez caractéristique
- décochez cette option lecture seulement
- Cliquez sur Appliquer puis clique d’accord
- Clic droit sur le dossier MicrosoftEdge_8wekyb3d8bbwe et sélectionnez effacer
- redémarrer le PC
- attraper clé de fenêtre et appuyez sur R
- Types de »configuration » et appuyez sur Entrer
- choisir guider Étiqueter
- Décochez l’option nommée Démarrage sécurisé
Répétez maintenant les étapes indiquées dans la section Réinstallation d’Edge (ci-dessus)
Pour restaurer vos favoris :
Après avoir réinitialisé Microsoft Edge, vous pouvez restaurer vos anciens favoris et paramètres en suivant ces étapes
- aller à l’emplacement que vous avez copié stockage de données Dossiers (depuis la section Sauvegarder vos favoris)
- clic-droit stockage de données et sélectionnez copie
- attraper clé de fenêtre et appuyez sur R
- Tapez %LocalAppData%PackagesMicrosoft.MicrosoftEdge_8wekyb3d8bbweACMicrosoftEdgeUserDefault
et appuyez sur Entrer
- Faites un clic droit n’importe où dans le dossier et sélectionnez pâte
- Si demandé, veuillez sélectionner remplacer le fichier dans la cible
- Cliquez sur Oui à toutes les autres invites qui peuvent apparaître
Une fois cela fait, vos anciens paramètres et favoris devraient maintenant être de retour.
Méthode 7 : Vider le DNS
Le vidage du DNS et la nouvelle tentative fonctionnent également pour de nombreux utilisateurs. Suivez donc les étapes ci-dessous et réessayez Microsoft Edge.
- selon clé de fenêtre une fois que
- Types de invite de commande à l’intérieur commencer à chercher
- clic-droit invite de commande Sélectionnez parmi les résultats de la recherche Exécuter en tant qu’administrateur
- Tapez ce qui suit dans cmd et appuyez sur « Entrée ». ipconfig /flushdns
- Vous devriez voir un message La configuration IP de Windows vide avec succès le cache du résolveur DNS
- Types de Exportation et appuyez sur Entrer
Maintenant, essayez à nouveau d’exécuter Microsoft Edge et voyez si le problème est résolu.
Méthode 8 : Renommer le dossier Connexions
Parfois, certaines modifications du registre peuvent corriger des erreurs. Ainsi, dans cette étape, nous allons renommer le dossier de connexion. Pour cette raison:
- selon »les fenêtres » + « R” en même temps pour ouvrir l’invite Exécuter.
- Types de exister »Éditeur de registre » puis appuyez »Entrer« . Tapez « Regedit » à l’invite d’exécution et appuyez sur Entrée
- Ouvrir Les dossiers sont dans l’ordre suivant HKEY_LOCAL_MACHINE> Logiciel> Microsoft> Windows> CurrentVersion> Paramètres Internet
- correct–Cliquez sur exister »relier” dossier et choisir « Renommer« . Faites un clic droit sur le dossier de connexion et sélectionnez Renommer.
- Types de exister »connectX” et appuyez sur Entrer.
- redémarrage votre ordinateur et Vérifier Voir si le problème existe toujours.
Méthode 9 : Redémarrez le routeur
De nombreux utilisateurs signalent que INET_E_RESOURCE_ERROR peut être corrigé simplement en redémarrant le routeur, mais nous ferons un redémarrage approprié du routeur pour nous assurer que la configuration DNS et Internet est également réinitialisée et que le routeur est complètement éteint en boucle dans le processus . Pour ce faire :
- Lancez votre navigateur et entrez votre adresse IP dans la barre d’adresse.
- Pour trouver notre adresse IP, veuillez appuyer sur « Les fenêtres » + » « R » Démarrez l’invite d’exécution.Entrer « Commande » et appuyez sur « transfert » + « contrôler » + « Entrer » Fournir des privilèges d’administrateur.De plus, entrez « ipconfig/tout » dans cmd et appuyez sur « Entrer ». L’adresse IP que vous devez saisir doit être répertoriée avant l’option Passerelle par défaut et doit ressembler à quelque chose comme « 192.xxx.xx ».Tapez « ipconfig/all »
- Après avoir entré l’adresse IP, appuyez sur « Entrer » Ouvrez la page de connexion du routeur.
- Entrez le nom d’utilisateur et le mot de passe dans les catégories appropriées sur la page de connexion du routeur, les deux doivent être écrits à l’arrière du routeur.Sinon, la valeur par défaut doit être « administratif » et « administratif » mot de passe et nom d’utilisateur.Connectez-vous au routeur
- Après vous être connecté au routeur, cliquez sur « redémarrer » Un bouton qui devrait apparaître dans l’une des options du menu.
- Après avoir cliqué sur le bouton de redémarrage, attendez que le processus de redémarrage soit terminé.
- Après le redémarrage, vérifiez si le problème persiste.
Méthode 10 : Réinitialisation du réseau
Dans certains cas, il peut y avoir une corruption ou des problèmes dans les valeurs par défaut…