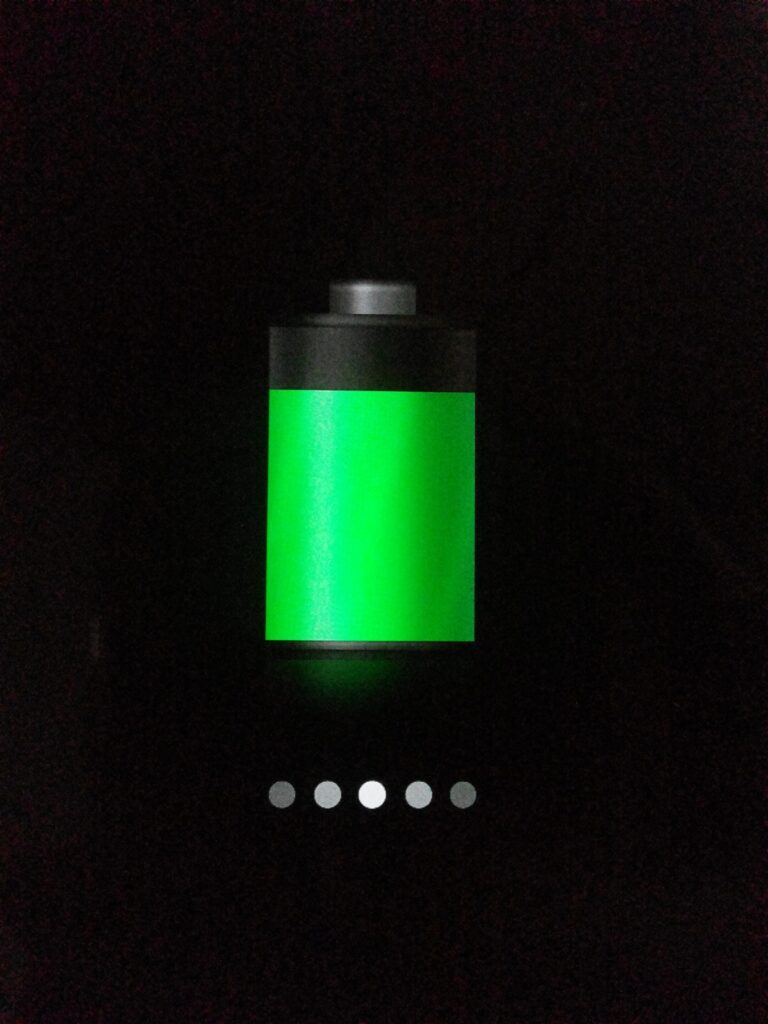Comment réparer la boucle de redémarrage de Samsung Galaxy TabPar Kevin Arrows 25 mai 2020 2 min de lecture
Le Samsung Galaxy Tab, qu’il s’agisse d’un Tab 2, d’un Tab 3 ou de n’importe quelle variante de taille de l’appareil, est l’une des meilleures options que les gens ont pour une tablette exécutant le système d’exploitation Android. Cependant, même le Samsung Galaxy Tab présente certains problèmes, dont l’un des plus courants est le problème de la boucle de redémarrage.
Tout modèle ou variante du Samsung Galaxy Tab peut parfois rester bloqué dans une boucle de redémarrage dans laquelle l’appareil continue de s’éteindre puis de redémarrer à plusieurs reprises pour ce qui semble être une boucle sans fin.
Mais n’ayez crainte, car ce problème peut vraiment être résolu. Il a été prouvé que les solutions suivantes corrigent la boucle de redémarrage de Samsung Galaxy Tab :
Solution 1 : chargez l’appareil à 100 % alors que l’appareil est éteint
1. Aussi étrange que cela puisse paraître, l’exécution des étapes suivantes a résolu le problème de la boucle de redémarrage du Samsung Galaxy Tab pour un grand nombre d’utilisateurs dans le monde.
2. Branchez le chargeur de la Galaxy Tab dans une prise et connectez-le au chargeur pendant que la tablette redémarre.
3. Appuyez sur le bouton d’alimentation et maintenez-le enfoncé pendant 6 à 10 secondes et l’appareil s’éteindra.
4. Lorsque l’écran s’allume après la mise hors tension de l’appareil, il affiche l’icône « chargement » au lieu de redémarrer.
5. Chargez complètement le Galaxy Tab à 100 %.
6. Une fois la tablette complètement chargée, déconnectez-la du chargeur et allumez-la, la tablette ne sera plus bloquée dans une boucle de redémarrage.
Solution 2 : effacez complètement le cache de votre appareil
1. Fermez l’onglet Galaxy.
2. Lorsque la tablette est éteinte, appuyez simultanément sur les boutons d’augmentation du volume et d’alimentation et maintenez-les enfoncés jusqu’à ce que le logo Samsung apparaisse. Le Samsung Galaxy Tab démarrera en mode ASR (Android System Recovery).
3. Utilisez la bascule du volume pour mettre en surbrillance l’option « Effacer la partition de cache », puis utilisez le bouton d’alimentation pour la sélectionner.
4. Une fois le cache de la Galaxy Tab effacé avec succès, mettez en surbrillance et confirmez « redémarrer le système maintenant » dans le menu principal pour redémarrer la tablette.
Solution 3 : réinitialiser l’appareil aux paramètres d’usine
1. Si tout le reste échoue, vous devez effectuer le processus suivant en dernier recours :
2. Utilisez la procédure décrite dans la Solution 3 pour arrêter le périphérique et le démarrer en mode de récupération.
3. En mode de récupération, utilisez la bascule du volume pour mettre en surbrillance l’option « Wipe data/factory reset », puis utilisez le bouton d’alimentation pour la sélectionner.
4. Sur l’écran suivant, mettez en surbrillance et confirmez l’option « Oui – supprimer toutes les données utilisateur ».
5. Attendez que l’appareil soit réinitialisé aux paramètres d’usine.
6. Une fois l’appareil réinitialisé, sélectionnez « Reboot System Now » dans le menu « Recovery Mode » pour redémarrer l’appareil sur le système d’exploitation Android.
Solution 4 : Rétrograder Android
Vous pouvez essayer de rétrograder la version Android et voir si cela résout le problème. Pour cela, vous pouvez essayer de flasher des androïdes plus anciens avec ODIN après les avoir téléchargés depuis leur propre site Web.