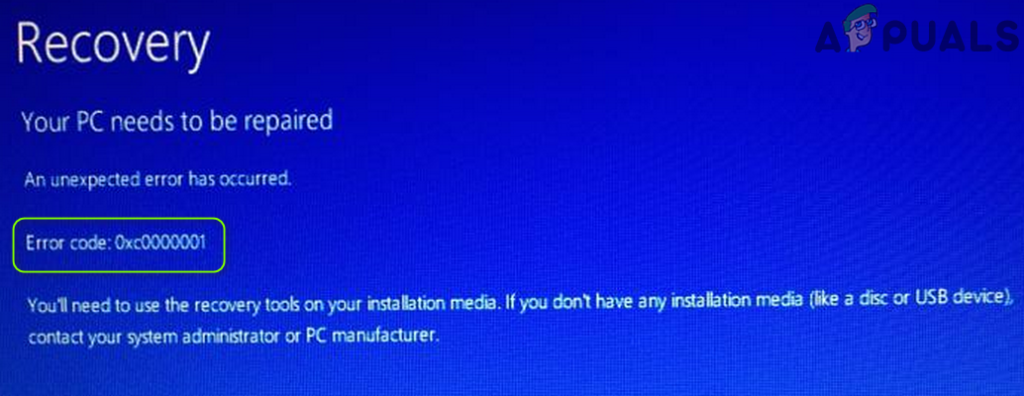FIX : Étapes pour corriger l’erreur Winload.EFI/0xc0000001
Une erreur Winload.EFI, comme son nom l’indique, est une erreur qui empêche le chargement de Windows (Blue Screen of Death ou BSOD). Cela est généralement dû à un enregistrement de démarrage corrompu ou à une configuration de démarrage incorrecte.Selon votre système d’exploitation, le message d’erreur peut varier, mais le mot-clé télécharger un fichier sera pareil. Sur les systèmes Windows 8/8.1/10, l’erreur apparaît généralement sous la forme :
Votre ordinateur doit être réparé. L’application ou le système d’exploitation n’a pas pu être chargé car un fichier requis est manquant ou contient des erreurs. Fichier : windowssystem32winload.efi Code d’erreur : 0xc000***
Soit:
Code d’erreur 0XC0000001
Votre ordinateur doit être réparé. Une erreur inattendue est apparue. Code d’erreur : 0xc0000001. Vous devrez utiliser l’outil de récupération sur le support d’installation. Si vous ne disposez d’aucun support d’installation, veuillez contacter votre administrateur système ou le fabricant de votre ordinateur.
Dans ce guide, je vais vous guider à travers quelques étapes de dépannage qui peuvent vous aider à résoudre le problème.
Comment démarrer dans le BIOS pour modifier l’ordre de démarrage
Vous devez savoir comment démarrer et modifier l’ordre de démarrage car cela est nécessaire pour exécuter les solutions ci-dessous. redémarrage ton ordinateur. Entrez les paramètres du BIOS (ou UEFI) de votre ordinateur dès que vous démarrez votre ordinateur. La touche sur laquelle vous devez appuyer pour entrer ces paramètres dépend du fabricant de la carte mère de votre ordinateur et peut être n’importe quoi de Esc, Delete ou F2 à F8, F10 ou F12 (généralement F2). Ceci est affiché sur l’écran de libération et le manuel fourni avec le système. Une recherche rapide sur Google demandant « comment entrer dans le BIOS » suivi du numéro de modèle listera également les résultats.
Méthode 1 : désactiver le démarrage sécurisé
Si vous utilisez un ordinateur basé sur UEFI au lieu d’un ancien BIOS hérité, le problème peut être causé par un paramètre dans UEFI appelé Secure Boot. Cela peut empêcher votre système d’accéder au fichier winload.efi à l’origine de cette erreur. Cette fonctionnalité est activée par défaut dans Windows 8 et versions ultérieures.
Pour désactiver le démarrage sécurisé, démarrez dans le BIOS ou l’UEFI. L’interface utilisateur des paramètres UEFI varie selon le modèle.En général, recherchez démarrage securisé, peut être trouvé dans sa section séparée ou à Sécurité onglet ou dans guider onglet, ou dans Vérifier Les onglets dépendent du modèle de votre système. Consultez le manuel du modèle de votre système pour savoir exactement où il se trouve. Une fois que vous avez trouvé l’option Secure Boot dans l’onglet, désactivé ce ou éteignez-le.
Enregistrez les paramètres UEFI et quittez. Maintenant, démarrez le système normalement.Si vous obtenez toujours la même erreur, passez à la solution suivante
Méthode 2 : réparer l’enregistrement de démarrage
Afin de réparer l’enregistrement de démarrage, nous réparerons les fichiers nécessaires au démarrage de Windows, notamment le fichier winload.efi.
Utilisateurs de Windows 7
Pour continuer, vous devez démarrer Windows en mode réparation (voir les étapes ici).
Une fois que vous lancez Startup Repair et que vous voyez « System Recovery Options » sélectionné Commande rapidement. Une fois la fenêtre noire de l’invite de commande apparue, Types de la commande suivante et appuyez sur Entrer après chaque ligne.
bootrec /fixboot bootrec /scanos bootrec /fixmbr bootrec /rebuildbcd
Une fois la commande exécutée avec succès, redémarrez le système et vérifiez si le problème persiste.
Si le problème persiste, répétez le processus ci-dessus et exécutez la commande ci-dessus 3 fois à chaque fois. Vérifiez maintenant si le problème existe toujours. Si oui, passez à la solution suivante.
Windows 8/8.1/10
Pour démarrer W8/8.01 et 10 en mode réparation, voir les étapes ici.
Dans Options avancées, cliquez sur Commande rapidement.
Une fois que la fenêtre noire de l’invite de commande apparaît, tapez la commande suivante et appuyez sur Entrer après chaque ligne.
bootrec /fixboot bootrec /scanos bootrec /fixmbr bootrec /rebuildbcd
Une fois la commande exécutée avec succès, redémarrage votre système et vérifiez si le problème persiste.
Si le problème persiste, répétez le processus ci-dessus et exécutez la commande ci-dessus 3 fois à chaque foisVérifiez maintenant si le problème persiste. Si oui, passez à la solution suivante.
Méthode 3 : effectuer une réparation au démarrage
Vous pouvez recevoir le code d’erreur 0XC0000001 si les éléments de démarrage de votre système sont corrompus. Dans ce cas, effectuer une réparation du démarrage de votre système peut résoudre le problème. Mais avant cela, assurez-vous que l’ordre de démarrage de votre système est correctement configuré dans la configuration du BIOS (le lecteur Windows vient en premier dans l’ordre de démarrage).
- fermer votre système (s’il est sous tension), puis force revenu exister.
- Lorsque le logo Windows apparaît (avec le point tournant), Appuyez et maintenez le bouton d’alimentation Forcer l’arrêt du système.
- répéter trois fois La troisième fois, votre système peut démarrer sur environnement de récupérationSi oui, sélectionnez Dépannage.Ouvrez le dépanneur dans le menu de démarrage avancé
- Ouvrez maintenant options avancées et sélectionnez réparation de démarrage.Ouvrir les options avancées dans le menu de démarrage
- Une fois la réparation du démarrage terminée, vérifiez si le système efface le code d’erreur 0XC0000001.Activer la réparation au démarrage dans les options avancées
- Si le problème persiste, créez une clé USB amorçable Windows 10 et démarrage à travers ce système USB périphérique (si vous ne parvenez pas à démarrer à partir de l’USB, essayez un autre port USB sur votre système et assurez-vous que Secure Boot est désactivé dans le BIOS de votre système).
- choisissez maintenant répare ton ordinateur et ouvert Dépannage.cliquez pour réparer votre ordinateur
- puis sélectionnez options avancées et ouvert réparation de démarrage.
- À présent suivre invite à l’écran, une fois la réparation du démarrage terminée, redémarrer Votre PC vérifie si le problème 0XC0000001 a été résolu.
Méthode 4 : désinstaller la mise à jour de buggy
Microsoft a une très longue histoire de publication de mises à jour boguées, et le problème en question pourrait être le même résultat. Dans ce cas, la suppression de la mise à jour boguée (mise à jour de la qualité ou mise à jour des fonctionnalités) peut résoudre le problème.
- Démarrez votre système pour environnement de récupération comme décrit dans la solution 1 et ouvrez Dépannage.
- choisissez maintenant options avancées et ouvert désinstaller la mise à jour.Désinstaller les mises à jour dans l’environnement de récupération Windows
- alors soit choisir Désinstaller la dernière mise à jour de qualité ou Désinstaller la dernière mise à jour des fonctionnalités.Désinstallez la dernière mise à jour de qualité ou la mise à jour des fonctionnalités
- Maintenant, laissez la désinstallation se terminer, puis redémarrer Votre PC vérifie le système pour voir si les erreurs BSOD sont effacées.
Méthode 5 : effectuer une analyse CHKDSK
Les erreurs BSOD actuelles peuvent être causées par des secteurs logiquement défectueux sur le lecteur de stockage. Dans ce cas, effectuer une analyse ChKDsk peut résoudre le problème.
- exister environnement de récupération ou (de préférence) utiliser répare ton ordinateur Démarrez le système via une clé USB amorçable Windows 10 (comme décrit dans la solution 1) et allumez Dépannage.
- choisissez maintenant options avancées et ouvert invite de commande.Ouvrir l’invite de commande dans les options de récupération avancées
- Puis mettre en œuvre Trouvez la lettre de lecteur du disque système ci-dessous (la lettre de lecteur peut être différente de celle affichée dans Windows) : Diskpart
- À présent disque Divisez la partition en exécutant la commande : list vol
- vérifie maintenant lettre de lecteur (par exemple, lecteur E) Lecteur de système d’exploitation (probablement, il y a guider à l’intérieur information colonne, ou autrement utiliser contenu vérifier le contenu de la partition dans l’invite de commande), puis fermeture Diskpart en exécutant la commande suivante : exit
- Accédez ensuite au lecteur de votre système (dans l’invite de commande) en tapant lettre de lecteur Suivie par côlon (Par exemple, si le lecteur système est C, tapez C: et appuyez sur Entrée).
- cours maintenant Chuck Dsk Analysez en exécutant la commande suivante (où C est le lecteur système) : chkdsk C: /r Utilisez Diskpart pour trouver le lecteur système et y accéder
- Puis attendre Jusqu’à ce que l’analyse ChkDsk soit terminée et complète, démarrez Windows et vérifiez si le code d’erreur BSOD 0XC0000001 est résolu.Exécutez la commande CHKDSK
Si la procédure ci-dessus est trop technique pour vous, connectez le disque dur du système en question à un autre PC et effectuez une analyse ChkDsk pour vérifier si le problème BSOD a été résolu.
Méthode 6 : Utiliser l’utilitaire BCDBoot
Utilisez la méthode ci-dessus pour accéder à l’invite de commande à partir de la réparation du démarrage, et une fois que vous êtes dans l’invite de commande, continuez avec les étapes ci-dessous.
- Types de section de disque et appuyez sur Entrer.
- Types de liste le volume et appuyez sur Entrer.
- Sous la ligne d’étiquette, recherchez l’étiquette système réservé et faites attention à son correspondant le volume numéro.
- tapez maintenant sélectionner volume=N et appuyez sur EntrerOù n Est le volume numéro toi célèbre plus tôt.
- tapez maintenant assigner une lettre=w et appuyez sur Entrer.
- Types de Exportation et appuyez sur Entrer.
- Types de bcdboot c:Windows /sw: /f uefi et appuyez sur Entrer.
À présent redémarrage votre système et vérifiez. Si le problème n’est toujours pas résolu, passez à la méthode 4.
Méthode 7 : Désactiver la protection antimalware
- Mettez le système sous tension, puis Obliger fermeture ce Vers le bas Lorsque vous voyez le logo Windows.Répétez ce processus plusieurs fois jusqu’à ce que vous obteniez se remettre Écran.
- Cliquez sur Afficher les options de réparation avancées.
- puis clique Dépannage > Avancée Choix.Ouvrir les options avancées dans le menu de démarrage
- Cliquez sur Commencez d’installation dans les options avancées.
- Dans l’écran Paramètres de démarrage, cliquez sur redémarrage.
- Commencez d’installation menu Il apparaîtra après le redémarrage.
- À présent Appuyez sur 8 sur votre clavier.votre fenêtre va démarrer L’anti-malware est désactivé S’applique uniquement à cette réunion.
Solution 8 : effectuez une restauration du système
Le code d’erreur 0XC0000001 peut être le résultat de modifications récentes (indésirables) du système, et la restauration du système (à un moment antérieur où le système fonctionnait normalement) peut résoudre le problème.
- Démarrez votre système pour environnement de récupération (comme décrit dans la solution 1) et ouvrez Dépannage.
- Ouvrez maintenant options avancées et sélectionnez restauration du système.Ouvrir la restauration du système dans l’environnement de récupération Windows
- Puis suivre Lorsque vous êtes invité à restaurer le système à un moment antérieur et lorsque le processus est terminé, redémarrer Votre PC vérifie si le système efface l’erreur 0XC0000001.
Vous pouvez également invite de commande Effectuez une restauration du système (où C est le lecteur système, vous pouvez trouver le lecteur système en suivant les étapes mentionnées dans la solution de ChkDsk) :
rstrui.exe /OFFLINE:C:Windows
Méthode 9 : Renommez le fichier de registre corrompu et copiez le fichier de registre de sauvegarde
Vous pouvez rencontrer l’erreur 0XC0000001 si certains fichiers importants, en particulier ceux liés au registre système, sont endommagés. Dans ce cas, renommer le fichier corrompu et placer le fichier du système d’exploitation d’origine (à partir du dossier de sauvegarde du registre) peut résoudre le problème.
- Commencez invite de commande à l’intérieur environnement de récupération (comme décrit dans la solution 3) et mettre en œuvre La correspondance biunivoque suivante (où C est le disque système) (vous devez appuyer sur Entrée) : Ren C:windowssystem32configSAM SAM.BAK Ren C:windowssystem32configSYSTEM SYSTEM .BAK Ren C :windowssystem32configSECURITY SECURITY.BAK ou C:windowssystem32configDEFAULT DEFAULT.BAK ou C:windowssystem32configSOFTWARE SOFTWARE.BAK copier C:Windows System32 config RegBackSAM C:windowssystem32config Copie C:WindowsSystem32configRegBackSYSTEM C:windowssystem32config Copie C:WindowsSystem32configRegBackSECURITY C : windows system32config Copier C:WindowsSystem32configRegBackDEFAULT C:windowssystem32config Copier C:WindowsSystem32configRegBackSOFTWARE C:windowssystem32config Renommer l’invite de commande fichier de registre dans
- Après avoir exécuté la commande ci-dessus,…