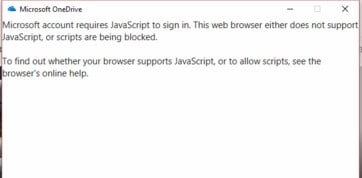Correction : bogue Java Script OneDrive sur Windows 10
Windows 10 – la dernière et la plus grande itération du système d’exploitation Windows – est livré avec une application OneDrive intégrée que les utilisateurs peuvent utiliser pour accéder à leur stockage OneDrive et à leur compte OneDrive. Mais, comme de nombreux autres aspects de Windows 10, l’application OneDrive est loin d’être parfaite. L’une des erreurs les plus courantes rencontrées dans l’application OneDrive est une erreur de script, comme illustré dans l’image ci-dessous.
Une erreur de script rend inutile l’application OneDrive intégrée fournie avec Windows 10, ce qui est non seulement un gaspillage de ressources, mais peut également être assez ennuyeux car l’utilisateur moyen de Windows 10 s’habitue assez rapidement à l’application OneDrive intégrée. Des erreurs de script peuvent être causées dans l’application OneDrive sous Windows 10, principalement en raison de problèmes avec le code JavaScript ou VBScript de l’application OneDrive. Les problèmes avec le code JavaScript ou VBScript de votre application peuvent être causés par des problèmes avec le code réel ou par des problèmes avec votre connexion Internet.
Heureusement, si vous rencontrez des erreurs de script dans l’application OneDrive sur Windows 10, voici les deux solutions les plus efficaces que vous pouvez utiliser pour résoudre le problème :
Solution 1 : assurez-vous que Active Scripting est activé
Pour que le code JavaScript et VBScript de l’application OneDrive fonctionne correctement, vous devez activer Active Scripting sur votre ordinateur. La désactivation d’Active Scripting peut entraîner des erreurs de script dans l’application OneDrive.
- selon Logo Windows clé + R en ouvrir un Cours. Types de « inetcpl.cp » Entrer Cours boîte de dialogue et appuyez sur Entrer clé.
- lorsque. . .lorsque options Internet La boîte de dialogue apparaît, accédez à Sécurité. Cliquez sur Niveau personnalisé…
- Venez scénario section dans la fenêtre qui apparaît, et assurez-vous Scénario actif Les options de cette section sont activées.si Scénario actif désactivé, activez-le et cliquez sur Oui Lorsqu’on vous demande si vous voulez vraiment modifier les paramètres de cette zone.
- Cliquez sur d’accord et redémarrage ton ordinateur.
Vous ne devriez plus recevoir d’erreurs de script dans l’application OneDrive et l’application devrait se lancer avec succès après le démarrage de votre ordinateur.
Solution 2 : Réinitialisez vos paramètres d’Internet Explorer
L’application Windows 10 OneDrive intégrée utilise les mêmes paramètres de connexion Internet que l’application Internet Explorer sur votre ordinateur, ce qui signifie que tout paramètre Internet Explorer corrompu ou mal configuré entraînera un dysfonctionnement de OneDrive. Si tel est le cas, la réinitialisation des paramètres d’Internet Explorer fera disparaître l’erreur de script OneDrive.
Il convient de noter qu’en réinitialisant les paramètres d’Internet Explorer sur votre ordinateur, vous pouvez restaurer le programme à l’état dans lequel il se trouvait lors de sa première installation. De plus, la réinitialisation des paramètres d’Internet Explorer est totalement irréversible. Pour réinitialiser les paramètres d’Internet Explorer, vous avez besoin :
- fermer tout ouvrir Internet Explorer
- ouvrir un nouveau Internet Explorer
- Cliquez sur outil icône avec un engrenage et cliquez options Internet.
- Accédez au titre Avancée puis clique réinitialiser.
- à l’intérieur Réinitialiser les paramètres d’Internet Explorer Une boîte de dialogue apparaît, cliquez sur réinitialiser.
Après avoir restauré les paramètres par défaut d’Internet Explorer, cliquez sur fermeture puis clique d’accord.
redémarrage votre ordinateur pour que vos modifications réussies prennent effet. Les problèmes de script OneDrive seront résolus dès le démarrage de votre ordinateur.
Si la réinitialisation des paramètres d’Internet Explorer aux paramètres d’usine par défaut ne fonctionne pas (ce qui est très peu probable), vous devez :
- fermer tout ouvrir Internet Explorer et en ouvrir un nouveau Internet Explorer la fenêtre.
- Cliquez sur outil icône avec un engrenage et cliquez options Internet.
- Accédez au titre Avancée puis clique Restaurer les paramètres avancés.
Suivez les instructions à l’écran pour restaurer les paramètres avancés d’Internet Explorer, en cochant les cases à supprimer tous réglages en cours de route. Après avoir terminé la restauration des paramètres avancés d’Internet Explorer, votre problème d’erreur de script OneDrive sera définitivement résolu.