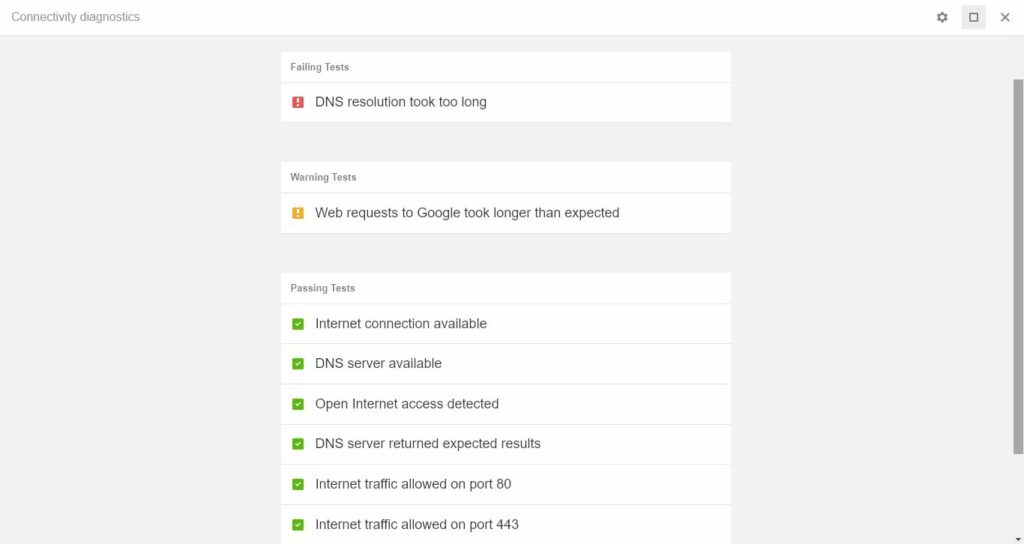Comment réparer votre Chromebook lorsqu’il ne se connecte pas au Wi-Fi
Lorsque votre Chromebook ne se connecte pas au Wi-Fi, vous pouvez essayer de résoudre certains problèmes. Utilisez ce guide si vous rencontrez l’un des problèmes Wi-Fi suivants :
- Votre Chromebook ne peut pas détecter les réseaux sans fil.
- Votre Chromebook ne peut se connecter à aucun réseau.
- Votre Chromebook est connecté au Wi-Fi, mais ne peut pas accéder à Internet.
Les informations contenues dans cet article s’appliquent à tous les ordinateurs portables Chrome OS, quel que soit leur fabricant (Acer, Dell, Google, HP, Lenovo, Samsung, Toshiba, etc.).
Raisons pour lesquelles les Chromebooks ne peuvent pas se connecter au Wi-Fi
Des dizaines de fabricants d’ordinateurs fabriquent des Chromebooks, mais ils exécutent tous le même système d’exploitation. Les étapes de dépannage de la connectivité sans fil sont donc les mêmes sur tous les appareils Chrome OS. Si vous rencontrez des difficultés pour connecter votre Chromebook au Wi-Fi, il peut y avoir plusieurs raisons :
pas d’éclaboussures
- Le Wi-Fi de votre Chromebook est désactivé.
- Problèmes de communication entre le Chromebook et le routeur.
- Concurrence entre les réseaux sans fil préférés.
- Il y a un problème matériel à l’intérieur de l’appareil.
Avant le dépannage, vous devez exclure d’autres problèmes sans fil potentiels en vérifiant votre routeur et votre modem. Si le réseau est crypté, vérifiez que vous utilisez le bon mot de passe.
Comment réparer votre Chromebook lorsqu’il ne se connecte pas au Wi-Fi
Essayez chacune des étapes suivantes dans l’ordre jusqu’à ce que votre Chromebook puisse se connecter à Internet :
-
Recherchez le commutateur Wi-Fi. Certains modèles disposent d’un commutateur physique qui vous permet d’activer et de désactiver la connexion sans fil de votre Chromebook. Assurez-vous qu’il ne se déplace pas accidentellement en position fermée.
-
Assurez-vous que le Wi-Fi est activé.Ouvrez les paramètres de votre Chromebook et affichez L’Internet section pour fixer l’interrupteur à bascule à côté de Wifi au.Vous pouvez également choisir icône de réseau sans fil Vérifiez vos connexions dans le coin inférieur droit de l’écran.
-
Déconnectez-vous et reconnectez-vous au réseau. Si votre Chromebook est connecté au Wi-Fi et ne peut toujours pas accéder à Internet, déconnectez votre Chromebook du réseau et reconnectez-le au Wi-Fi.Accédez à vos paramètres Wi-Fi, sélectionnez le réseau, sélectionnez déconnecter et essayez de vous reconnecter.
-
Mettez à jour votre Chromebook. Si possible, mettez à jour votre Chromebook pour vous assurer que vous utilisez la version actuelle de Chrome OS.
-
Arrêtez le routeur et redémarrez le Chromebook. Redémarrer le Chromebook après avoir désactivé le routeur peut résoudre le conflit de communication entre les appareils. Une fois le Chromebook redémarré, rallumez le routeur et essayez de vous reconnecter.
-
Désactiver le réseau préféré. Le fait d’avoir le réseau préféré peut provoquer des conflits lors de la tentative d’établissement d’une nouvelle connexion.Dans les paramètres Wi-Fi, sélectionnez flèche droite proche réseau connu Gérez votre réseau préféré.
-
Exécutez les diagnostics de connexion Chrome. Chrome Connectivity Diagnostics est un plugin Google Chrome pour le dépannage de la connectivité réseau sur les Chromebooks. Il peut détecter tout problème Wi-Fi et suggérer des solutions.
-
Effectuez une réinitialisation matérielle.appuyez et maintenez clé de rafraîchissement + force en même temps, puis relâchez rafraîchir Lorsque votre Chromebook démarre.
Une réinitialisation matérielle peut supprimer tous les fichiers de stockage locaux que vous avez téléchargés, alors enregistrez tout ce que vous souhaitez conserver sur votre Google Drive.
-
Utilisez un adaptateur Wi-Fi USB. Si vous êtes sûr qu’il y a un problème interne avec votre Chromebook, branchez l’un des meilleurs adaptateurs Wi-Fi USB et essayez de vous connecter de cette façon.
-
Connectez-vous au réseau via Ethernet. Si votre Chromebook dispose d’un port Ethernet, vous pouvez le brancher directement sur le modem pour contourner tout problème de Wi-Fi. Si vous pouvez vous connecter de cette manière, le problème peut provenir du récepteur Wi-Fi du Chromebook.
-
Powerwash votre Chromebook. En dernier recours, visitez les paramètres avancés de votre système pour nettoyer votre Chromebook et le restaurer aux paramètres d’usine. Cela résoudra tous les conflits liés au logiciel.
Tout le contenu enregistré sur le disque dur sera supprimé pendant le Powerwash.
-
Contactez le fabricant. Si la garantie de votre appareil est toujours valide, vous pourrez peut-être obtenir des réparations professionnelles gratuitement. Si vous devez payer pour obtenir des réparations, vous voudrez peut-être envisager de passer à une machine plus récente.
Merci de nous en informer!
Dites-nous pourquoi !
D’autres détails ne sont pas assez difficiles à comprendre