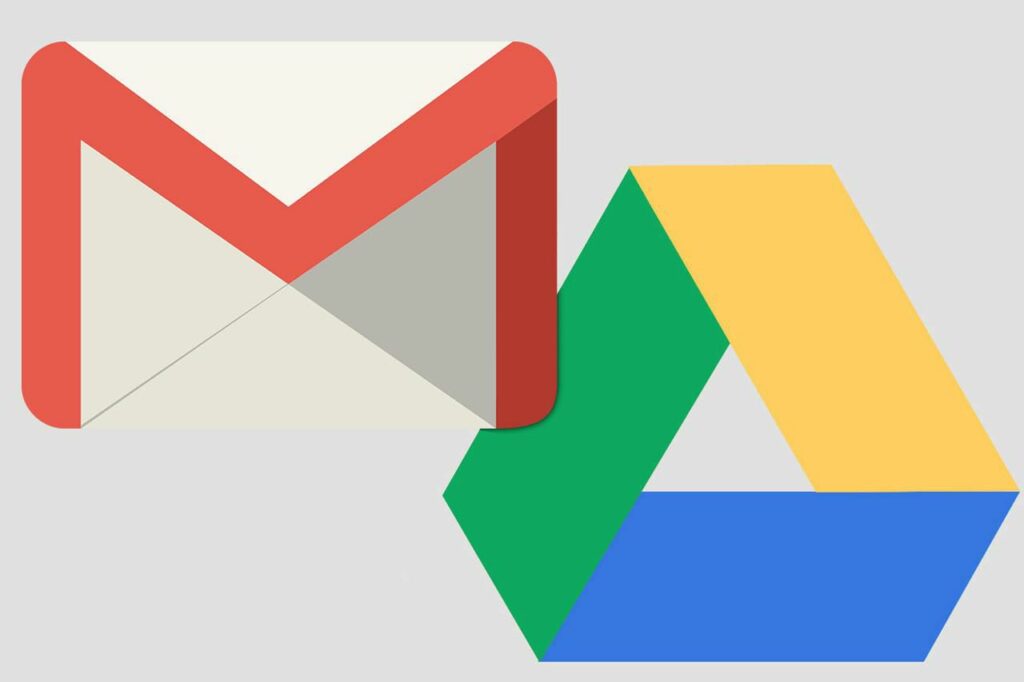Envoyez des fichiers via Gmail à l’aide de Google Drive (jusqu’à 10 Go)
Il peut ne pas être possible d’envoyer par e-mail des fichiers volumineux avec des pièces jointes standard. Une façon de contourner les limites de taille de fichier du fournisseur de messagerie consiste à envoyer des fichiers volumineux sous forme de liens que les destinataires peuvent télécharger à partir du cloud. Google Drive et Gmail sont la combinaison parfaite.
L’envoi de fichiers volumineux (jusqu’à 10 Go) via Gmail via Google Drive est aussi simple que de télécharger le fichier sur votre compte Google Drive et de l’envoyer en tant qu’URL de partage. Le processus est similaire, mais pas identique, à l’envoi de pièces jointes ordinaires dans Gmail.
Ces instructions concernent Gmail sur les ordinateurs, les téléphones et les tablettes. Cependant, le processus semble différent sur les appareils mobiles, alors faites attention à l’ensemble des instructions que vous suivez.
Si vous n’utilisez pas Gmail ou Google Drive, il existe d’autres moyens d’envoyer des fichiers volumineux par e-mail. Les services de stockage en nuage et les services de sauvegarde en ligne qui prennent en charge le partage de fichiers vous permettent souvent d’envoyer des fichiers volumineux. Il existe également des technologies de partage de fichiers P2P qui n’ont pas de limite de taille de fichier.
Comment envoyer des fichiers volumineux via Gmail à l’aide de Google Drive
Il existe deux façons d’envoyer des fichiers volumineux par e-mail à l’aide de Google Drive. Si vous téléchargez un fichier sur Google Drive, sélectionnez-le lors de la rédaction de l’e-mail. Ou, si le fichier se trouve sur votre ordinateur, téléchargez-le sur Google Drive et envoyez-le en une seule fois.
-
Lorsque vous rédigez un e-mail à partir du site Web de Gmail, sélectionnez l’icône Google Drive dans la barre d’outils inférieure.
-
À ce stade, vous pouvez envoyer des fichiers volumineux en sélectionnant Fichiers volumineux dans votre compte Google Drive (s’ils ont été téléchargés) ou les télécharger immédiatement.
Pour télécharger le fichier maintenant, sélectionnez télécharger onglet et sélectionnez Sélectionnez des fichiers sur votre appareil. Si vous choisissez un fichier stocké dans votre compte Google Drive, retrouvez-le dans l’un des autres onglets : mon lecteur, partage avec moiou récent.
Vous pouvez télécharger plusieurs fichiers à la fois en sélectionnant tous les fichiers en même temps.Ou, après avoir téléchargé votre premier fichier, sélectionnez ajouter plus de fichiers Sélectionnez Autres pour envoyer.
-
choisir télécharger ou insérer Si vous sélectionnez un fichier existant.
Envoyer des fichiers volumineux depuis un appareil Android
Procédez comme suit pour envoyer des fichiers volumineux via Gmail sur votre appareil Android :
-
Lors de la rédaction d’un e-mail, sélectionnez appendice (trombone), puis sélectionnez Insérer depuis Drive.
-
Parcourez ou recherchez dans Google Drive le fichier que vous souhaitez envoyer via Gmail.
-
choisir choisir. Répétez les deux premières étapes pour ajouter d’autres fichiers.
-
Complétez Composer un e-mail, si vous le souhaitez, puis sélectionnez envoyer.
Envoyer des fichiers volumineux depuis iOS
Si vous utilisez l’application Gmail sur un appareil iOS :
-
Ouvrez le message auquel vous répondez ou que vous transférez, ou créez-en un nouveau, puis touchez trombone ou appendice icône en haut de l’écran.
-
faites défiler jusqu’à conduire section et sélectionnez le fichier que vous souhaitez envoyer via Gmail. Cliquez sur les flèches pour rechercher et parcourir les fichiers. Répétez ces étapes pour ajouter d’autres fichiers.
-
Après avoir écrit l’e-mail, utilisez le bouton d’envoi pour envoyer le fichier volumineux via Google Drive.
Comment partager l’accès aux fichiers sur votre ordinateur
Si vous envoyez un fichier avec des autorisations de partage dans Google Drive, mais que la personne à qui vous envoyez n’a pas accès au fichier, vous verrez certaines options après avoir sélectionné « Envoyer » (ordinateur uniquement).
- partager: Sélectionnez la première liste déroulante à côté de et <#> les gens partagent Accordez aux destinataires des autorisations d’affichage, de commentaire ou de modification.
- Activer le partage de lien: Le partage par lien autorise uniquement l’accès en visualisation et ne permet pas aux destinataires de partager à nouveau le fichier.
- ne partagez pas: choisir Ne pas accorder l’accès Celui en bas de l’invite enverra le fichier Google Drive, mais ne donnera aucun accès au destinataire. Vous pouvez fournir des niveaux d’accès à tout moment.
Comment partager l’accès aux fichiers sur votre appareil mobile
Si vous utilisez l’application mobile, vous verrez d’abord une invite.robinet Plus de choix Gérer les partages. Vous verrez les options suivantes :
- destinataire uniquement Vous permet de partager des fichiers avec des destinataires de courrier électronique. Ils doivent être connectés à leur compte Google pour y accéder. Vous pouvez leur accorder des autorisations d’affichage, de commentaire ou de modification.
- quelqu’un avec le lien Utilisé pour donner accès à n’importe qui, même s’il n’a pas de compte Google. Vous pouvez leur accorder des autorisations d’affichage, de commentaire ou de modification.
- continuer à ne pas partager Partagez des fichiers sans leur donner la permission.
Merci de nous en informer!
Dites-nous pourquoi !
D’autres détails ne sont pas assez difficiles à comprendre