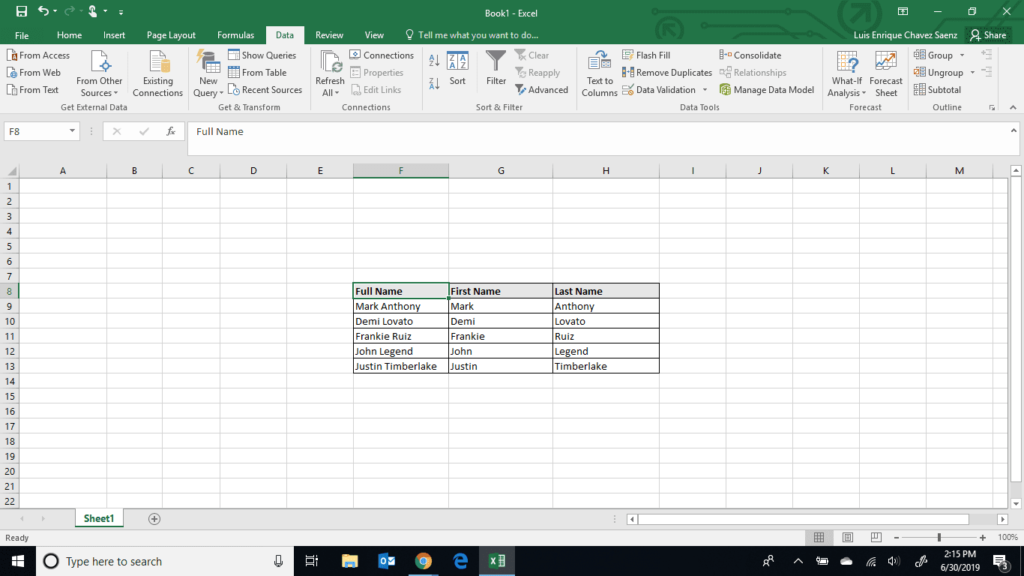Comment séparer les noms et prénoms dans Excel
Avis
- Mettez en surbrillance le nom complet et accédez à données onglet et sélectionnez texte en colonne. choisir séparéSélectionnez ensuite un délimiteur pour définir une destination.
- Vous pouvez également sélectionner une cellule vide et utiliser la fonction GAUCHE pour obtenir le prénom et la fonction DROITE pour obtenir le nom de famille.
- Vous pouvez également sélectionner une cellule vide et saisir le nom du premier enregistrement, puis accéder à données > remplissage rapideDans la cellule suivante, répétez le nom de famille.
Cet article explique comment séparer les noms et prénoms dans Microsoft Excel. Les instructions s’appliquent à Microsoft Excel 365, Microsoft Excel 2019, 2016 et 2013.
Utiliser du texte pour les noms délimités par des colonnes dans Excel
Excel a une variété de fonctions et de fonctionnalités qui vous permettent de garder vos données organisées. Par exemple, vous pouvez séparer les noms et prénoms à l’aide d’une fonctionnalité appelée Text to Columns :
-
Ouvrez le fichier Excel contenant les données à séparer.
-
Sélectionnez les données que vous souhaitez séparer, en l’occurrence la liste des noms complets.
Si vos données contiennent des en-têtes, ne les sélectionnez pas, sinon Excel essaiera également de séparer les données dans les en-têtes.
-
choisir données Étiqueter.
-
choisir texte en colonne dans le ruban.
-
choisir séparéAlors choisi Suivant.
-
Sélectionnez le type de délimiteur pour les données, puis sélectionnez Suivant. Si votre option de délimiteur n’est pas répertoriée, sélectionnez autre et entrez le délimiteur que vous souhaitez utiliser dans le champ de texte fourni.
Dans notre jeu de données, les données sont séparées par des espaces, par conséquent, nous allons cocher la case des espaces comme délimiteur.
-
Par défaut, Excel écrasera les données existantes. Si vous ne souhaitez pas écraser vos données, vous devez modifier la valeur cible.choisir destination champ et définissez la destination.
-
Après avoir confirmé la destination, sélectionnez Finir.
-
Excel placera vos données dans la cellule de destination.
Diviser le prénom et le nom avec la formule Excel
Cette méthode est un peu plus compliquée, mais elle permet également plus de flexibilité dans la séparation des données car vous pouvez utiliser des formules pour spécifier exactement les données à extraire.
Pour obtenir les données dont vous avez besoin, vous utiliserez la fonction de gauche, la fonction de droite et la fonction de recherche.
Lorsque vous utilisez des formules, vous devez utiliser différentes formules pour diviser le prénom et le nom, en fonction du format des données d’origine.
-
Ouvrez le fichier Excel contenant les données à séparer.
-
Sélectionnez la cellule où vous voulez le prénom ou le nom. Pour ces étapes, notre jeu de données a un format comme « Prénom + Espace + Nom ». Par conséquent, nous utiliserons la fonction GAUCHE pour obtenir le prénom et la fonction DROITE pour obtenir le nom de famille.
Si votre jeu de données est dans un format différent ou a un délimiteur différent, vous devez ajuster la formule en conséquence.
-
Entrez la formule du nom et appuyez sur Entrer.
=GAUCHE(A2, RECHERCHE( » « ,A2)-1) type de données= »code »>
-
Dans la cellule suivante, entrez la formule pour obtenir le nom de famille et appuyez sur Entrer.
=DROITE(A2,LEN(A2)-RECHERCHE( » « ,A2)) type-de-données= »code »>
-
Sélectionnez deux cellules avec une formule.
-
double-cliquez le coin inférieur droit cellules sélectionnées. Cela étendra la formule au dernier enregistrement du fichier.
Diviser les noms dans Excel avec Quick Fill
Cette méthode est probablement la plus simple de toutes, mais elle ne fonctionne qu’avec Microsoft Excel 2016 et versions ultérieures.
Cette méthode n’est pas prise en charge dans Microsoft Excel 2013 ou les versions antérieures d’Excel.
-
Ouvrez le fichier Excel contenant les données à séparer.
-
Sélectionnez la cellule dans laquelle vous souhaitez répertorier les noms et tapez manuellement le nom du premier enregistrement.
-
choisir données Étiqueter.
-
choisir remplissage rapide.
-
Excel remplira automatiquement les noms du reste des enregistrements du fichier.
-
Dans la cellule suivante, tapez manuellement le nom de famille du premier enregistrement des données.
-
Répétez les étapes 3 et 4.
-
Excel remplira automatiquement le nom de famille à partir du reste des enregistrements du fichier.
Merci de nous en informer!
Recevez chaque jour les dernières actualités technologiques
abonnement
Dites-nous pourquoi !
D’autres ne sont pas assez détaillés pour comprendre