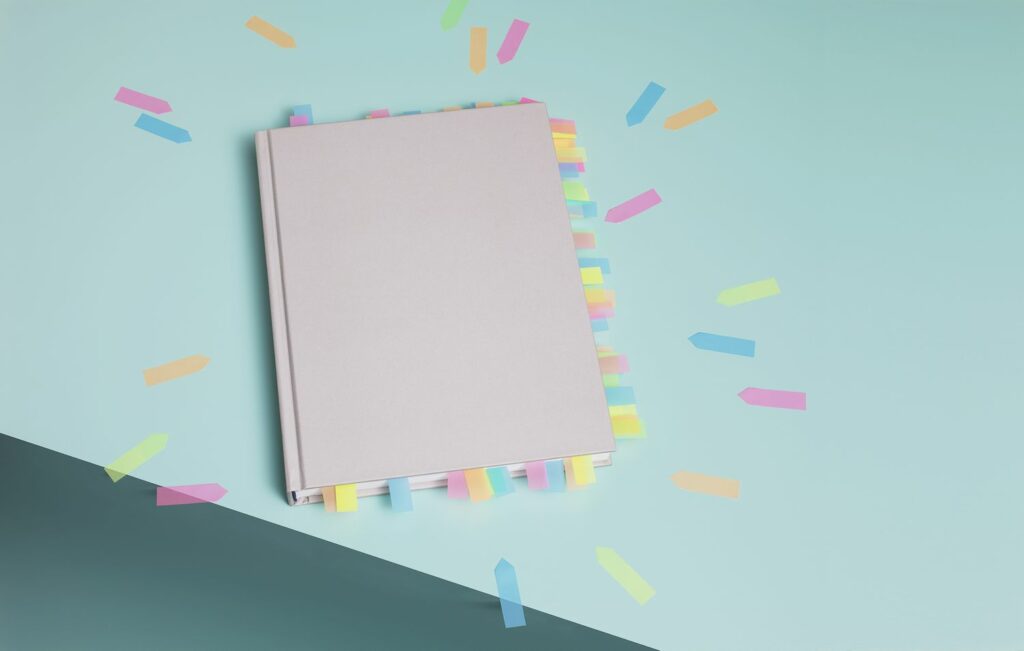Insérer des signets dans des documents Word
Utilisez la fonction de signets de Microsoft Word lorsque vous avez un long document et que vous devez revenir ultérieurement à un point spécifique du document pour le modifier ou pour faciliter la navigation des lecteurs dans le document. Au lieu de faire défiler page par page dans votre document, revenez rapidement à un emplacement marqué pour continuer votre travail.
Les instructions de cet article s’appliquent à Microsoft Word pour Microsoft 365, Word 2019, Word 2016 et Word 2013.
Insérer des signets dans des documents Word
Les signets sont placés à des endroits spécifiques dans le texte ; les signets ne gèrent pas l’intégralité du document.
-
Placez le curseur au point d’insertion pour marquer ou sélectionner un morceau de texte ou une image.
-
aller à insérer Étiqueter.
Si la fenêtre Word est très étroite, le contenu du groupe de liens se réduit à une icône de lien avec une flèche déroulante. Les commandes de signet et de référence croisée ont migré vers ce menu déroulant.
-
à l’intérieur Lien groupe, sélectionnez signet.
-
à l’intérieur nom du signet Zone de texte, entrez le nom du signet.
Les noms de signets doivent commencer par une lettre et ne peuvent pas contenir d’espaces. Utilisez le caractère de soulignement pour séparer les mots. Si vous insérez plusieurs signets, entrez un nom descriptif pour une identification facile.
-
choisir Ajouter à Placez un signet.
Afficher les signets dans un document
Par défaut, Microsoft Word n’affiche pas les signets. Pour afficher les signets dans un document :
-
aller document et sélectionnez choix.
-
à l’intérieur choix de mots boîte de dialogue, sélectionnez avancé.
-
à l’intérieur afficher le document contenu section, sélectionnez afficher les signets case à cocher.
-
choisir D’ACCORD.
Le texte ou l’image que vous marquez apparaît entre parenthèses dans le document. Si vous n’avez sélectionné aucun signet et que vous utilisez uniquement le point d’insertion, vous verrez un I-beam.
retour au signet
Accéder aux signets avec les raccourcis clavier Word Ctrl+G Ouvrir trouver et remplacer dialogue avec aller Les onglets s’affichent.à l’intérieur quoi aller section, sélectionnez signet et sélectionnez le nom du signet.
supprimer le signet
Lorsque vous n’avez plus besoin d’un signet dans un document, supprimez-le.Dans la boîte de dialogue Signets, mettez le signet en surbrillance et sélectionnez supprimer.
Si vous supprimez du matériel marqué d’un signet (texte ou images), le signet sera également supprimé.
Merci de nous en informer!
Recevez chaque jour les dernières actualités technologiques
abonnement
Dites-nous pourquoi !
D’autres ne sont pas assez détaillés pour comprendre