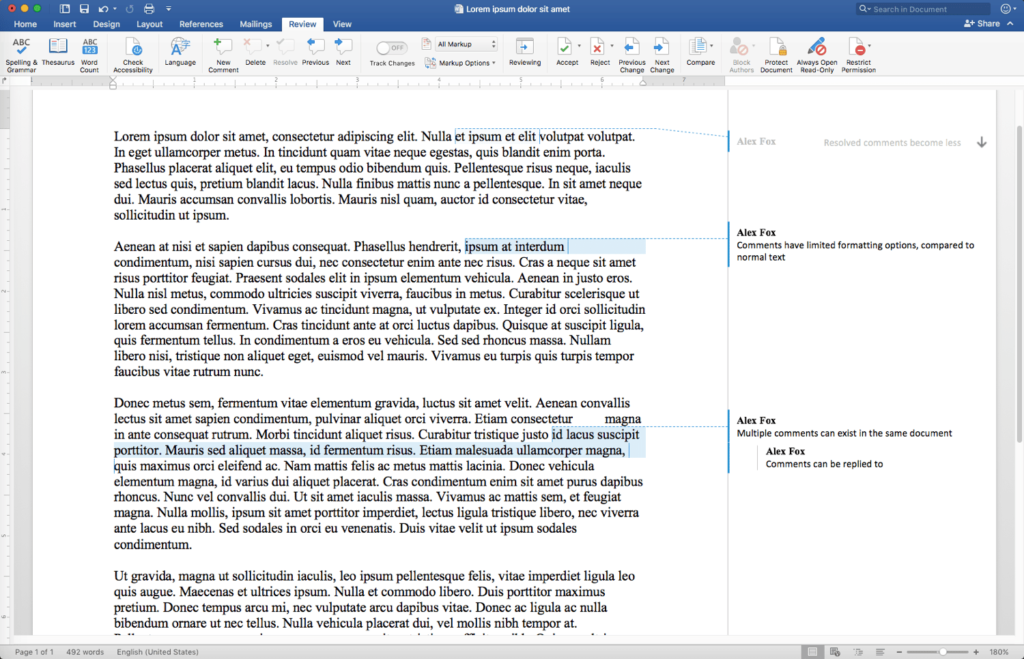Comment insérer des commentaires dans Word
Avis
- Sélectionnez le texte que vous souhaitez commenter ou placez le curseur près de la zone concernée.
- choisir examen > nouveau commentaire > Saisissez le texte de votre commentaire dans la zone.
- Lorsque vous avez terminé, sélectionnez en dehors de la zone. Vous verrez les commentaires sur la droite.
Cet article explique comment insérer des commentaires dans Word pour suggérer des modifications ou des révisions à un document sans modifier le texte du document. Les instructions couvrent toutes les versions de Word depuis 2010 et les versions ultérieures, y compris Word pour Mac et Word Online.
Comment ajouter des commentaires dans Word
L’ajout de commentaires aux documents Word ne prend pas de temps du tout, vous permettant d’ajouter plusieurs commentaires sans effort.
Ajouter de nouveaux commentaires dans Word 2016.
- Mettez en surbrillance la partie du texte que vous souhaitez commenter. Si vous ne souhaitez pas commenter un texte en particulier, placez votre curseur près de la partie du document à laquelle votre commentaire est pertinent. Votre commentaire sera créé à la position du curseur.
- choisir examen Onglets dans l’interface du ruban en haut de la fenêtre.
- choisir nouveau commentaire Insère un nouveau commentaire associé au texte sélectionné ou à la position du curseur
- Saisissez le texte de votre commentaire dans la zone. Lorsque vous êtes prêt à soumettre votre texte, sélectionnez en dehors de la zone. Le commentaire apparaîtra désormais sur le côté droit du document jusqu’à ce qu’il soit supprimé ou résolu.
Conseils supplémentaires pour les commentaires Word
- Les notes peuvent être modifiées comme du texte normal, mais avec moins d’options de formatage disponibles. Les modifications de base telles que le texte en gras et en italique, ainsi que la sélection de la police fonctionneront.
- Des images peuvent être ajoutées aux commentaires, mais l’espace est trop petit et vos destinataires risquent de ne pas pouvoir les voir. La largeur de la zone marquée ne peut pas être ajustée, les images plus grandes seront donc recadrées sur la droite.
- Après avoir soumis un commentaire, le texte restera en surbrillance. Une ligne pointillée relie le texte en surbrillance au commentaire, qui s’affiche avec le nom de l’utilisateur qui a créé le commentaire. Si un autre utilisateur ouvre le document, les commentaires apparaîtront de la même façon que vous les voyez.
Changez votre nom dans les commentaires
Tous les commentaires que vous créez apparaîtront avec le nom que vous spécifiez dans Word. Cependant, vous pouvez modifier le nom et les initiales qui apparaissent en haut des commentaires dans Word :
- Sous Windows, vous pouvez modifier le nom affiché en document > options > Généralpuis faites défiler jusqu’à Personnalisez votre copie de Microsoft Office partie.
- Sur macOS, vous trouverez la même section sous priorité > informations utilisateur.
Une fois que vous avez trouvé la section ci-dessus, entrez votre nom et vos initiales préférés. Assurez-vous de cocher la case sous votre nom pour forcer Word à utiliser ces informations ; cela remplacera le nom de votre compte Office et le remplacera par le nom et les initiales spécifiés ici.
Merci de nous en informer!
Recevez chaque jour les dernières actualités technologiques
abonnement
Dites-nous pourquoi !
D’autres ne sont pas assez détaillés pour comprendre