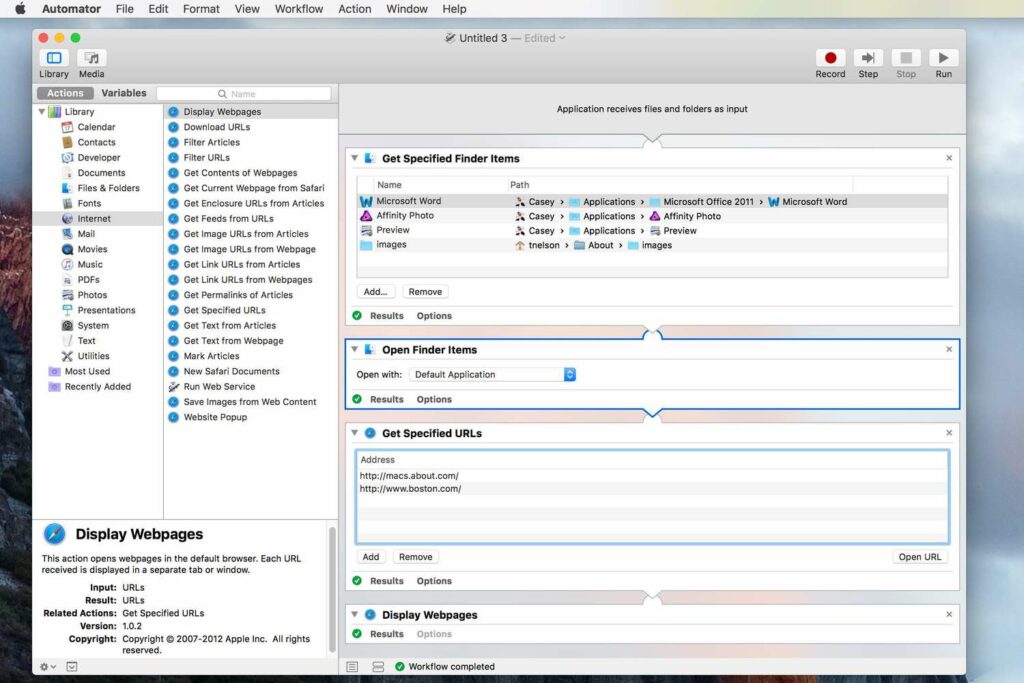Comment utiliser Automator sur Mac
Remarquer
- Les applications, les dossiers et les URL peuvent être ouverts à l’aide d’Automator.
- Pour ouvrir une URL, une bibliothèque > l’Internet > Obtenir l’URL spécifiée > Ajouter à > Entrez l’URL > Entrer > Faites glisser l’URL vers afficher la page vitre.
- Pour tester le flux de travail, sélectionnez le fonctionnement Dans le coin supérieur droit. Pour enregistrer un workflow, document > sauvegarder.
Cet article décrit comment utiliser Automator sur un Mac. Les instructions concernent les appareils exécutant Mac OS X 10.4 (Tiger) et versions ultérieures.
Comment ouvrir des applications et des dossiers avec Automator
Mettez Automator à votre service en quelques clics. Voici comment l’utiliser pour ouvrir des applications et des dossiers dans le Finder.
-
Ouvrir automate de ton application dossier.
-
choisir nouveau document Dans la fenêtre qui apparaît lorsque vous ouvrez Automator pour la première fois.
Les anciennes versions de Mac OS X n’avaient pas nouveau document étape.vous pouvez cliquer application première.
-
choisir application puis clique choisir.
-
à l’intérieur une bibliothèque Dans la liste à gauche d’Automator, sélectionnez fichiers et dossiers.
-
positionner Obtenir l’élément du Finder spécifié Dans le panneau du milieu, faites-le glisser vers le panneau à droite d’Automator.
Vous pouvez également double-cliquer pour obtenir un élément spécifique du Finder au lieu de le faire glisser.
-
Cliquez sur Ajouter à pour ajouter une application ou un dossier à la liste des éléments du Finder.
-
Accédez à l’application ou au dossier que vous souhaitez ouvrir, sélectionnez-le et cliquez sur Ajouter à. Répétez cette étape jusqu’à ce que vous ayez ajouté tous les éléments que vous souhaitez ouvrir.
-
traîne Ouvrir l’élément du Finder spécifié Accédez au volet de workflow sous l’action précédente.
-
Ceci termine la partie flux de travail de l’ouverture des applications et des dossiers. Pour que le navigateur ouvre une URL spécifique lors de l’exécution du programme, passez à l’étape suivante.
Comment utiliser les URL dans Automator
Vous pouvez utiliser Automator pour ouvrir automatiquement les URL. Utilisez cette fonctionnalité non seulement pour ouvrir Safari, mais également pour accéder à la page sur laquelle vous devez travailler sans saisir d’adresse ni cliquer manuellement sur un signet. Voici comment le configurer.
Vous pouvez inclure à la fois des applications et des URL dans le même workflow.
-
à l’intérieur une bibliothèque volet, sélectionnez l’Internet.
-
traîne Obtenir l’URL spécifiée Actions sur le panneau de flux de travail.
Cette action aura la page d’accueil Apple comme URL à ouvrir – sélectionnez l’URL Apple et cliquez sur éliminer bouton (à moins, bien sûr, que vous souhaitiez que cette URL s’ouvre dans votre programme).
-
Cliquez sur Ajouter à pour ajouter un nouvel élément à la liste d’URL.
-
Entrez l’URL du site que vous souhaitez ouvrir et appuyez sur revenir. Répétez cette étape pour chaque URL supplémentaire que vous souhaitez ouvrir automatiquement.
-
Après avoir ajouté l’URL, faites glisser le afficher la page Accédez au volet de workflow, juste en dessous de l’action précédente.
Comment tester, enregistrer et utiliser les workflows
Une fois l’application et l’URL ajoutées au workflow, voici comment la tester et la sauvegarder.
-
en cliquant fonctionnement bouton dans le coin supérieur droit d’Automator.
-
Automator exécute le workflow. Assurez-vous que toutes les applications sont ouvertes, ainsi que tous les dossiers que vous pourriez avoir. Si vous souhaitez ouvrir votre navigateur sur une page spécifique, assurez-vous que la bonne page est chargée.
-
Après avoir confirmé que le flux de travail fonctionne comme prévu, enregistrez-le en tant qu’application.Pour ce faire, sélectionnez le sauvegarder sous document menu.
-
Entrez un nom et un emplacement pour l’application de workflow, puis cliquez sur sauvegarder.
-
L’enregistrement d’un workflow crée une application sur votre ordinateur. Double-cliquez dessus pour exécuter l’action que vous spécifiez. Parce qu’il fonctionne comme n’importe quelle autre application Mac, vous pouvez également cliquer et faire glisser une application de flux de travail vers la barre latérale ou la barre d’outils de la fenêtre Dock ou Finder.
Autres tâches que vous pouvez effectuer avec Automator
Ces instructions ne sont que deux des choses qu’Automator peut faire. Il contient diverses commandes pour plusieurs applications différentes, notamment Mail, Musique et Préférences Système.
Vous pouvez également créer des workflows dans l’application iOS Workflow pour iPhone, iPad ou Apple Watch.
Merci de nous en informer!
Recevez chaque jour les dernières actualités technologiques
abonnement
Dites-nous pourquoi !
D’autres ne sont pas assez détaillés pour comprendre