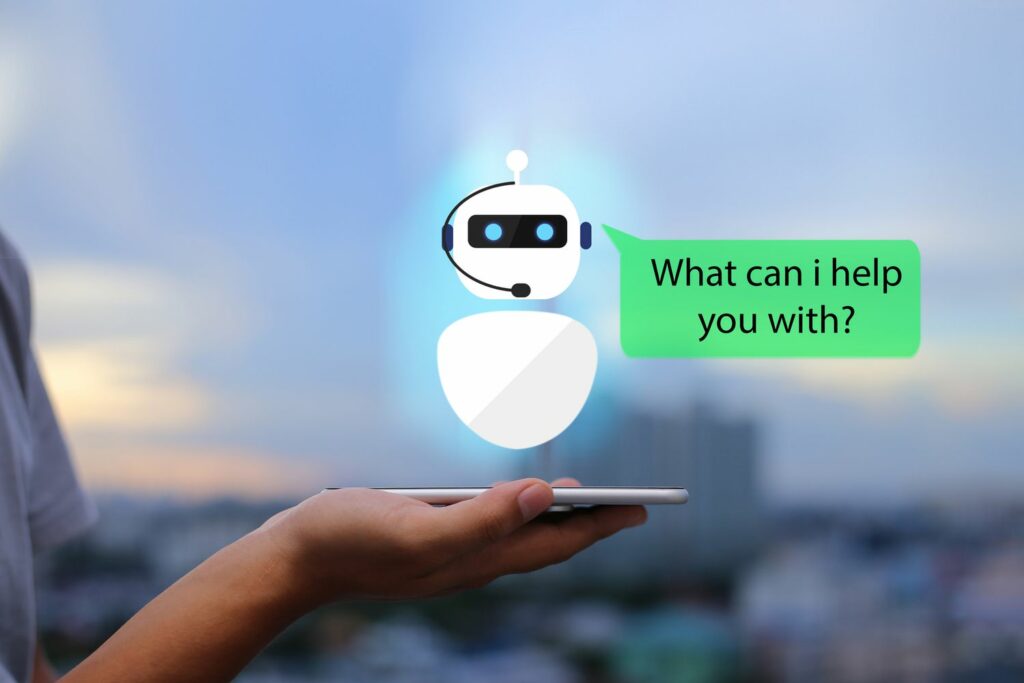Comment créer un bot Discord
Les bots Discord sont de toutes formes et tailles et peuvent être utilisés à diverses fins, de la modération du comportement des utilisateurs sur votre serveur à l’émission automatique de sanctions telles que la mise en sourdine ou l’interdiction des joueurs qui franchissent les frontières, en passant par la lecture de musique pour le plaisir de tous.
Les instructions ci-dessous supposent que vous avez déjà un compte et un serveur Discord.Sinon, vous devriez être dans discordapp.com avant de continuer.
Bien que les bots Discord soient écrits en langage JavaScript, vous n’avez pas besoin d’être un codeur expérimenté pour les créer. En fait, le processus est beaucoup moins effrayant que vous ne le pensez. Lisez la suite pour savoir comment créer un bot Discord qui répond à vos attentes.
Ce didacticiel est destiné aux utilisateurs exécutant les systèmes d’exploitation macOS ou Windows.
B4LLS/iStock/Getty Images Plus
Téléchargez et installez Node.js
Avant de pouvoir commencer à créer un bot Discord, vous devez d’abord installer Node.js, un environnement d’exécution JavaScript construit sur le moteur V8 de Google Chrome.
-
Ouvrez un navigateur Web et accédez à la page de téléchargement officielle de Node.js.
-
Choisissez le package d’installation approprié pour votre plate-forme spécifique (macOS ou Windows) et cliquez sur son lien de téléchargement.
-
Ouvrez le fichier téléchargé et suivez les invites à l’écran pour installer Node.js.
-
Une fois fait, lancez invite de commande (Windows) ou Terminal (macOS).
-
Tapez le texte suivant à l’invite et appuyez sur Entrer Sur votre clavier : nœud -v
-
Si un numéro de version est renvoyé, Node.js est correctement installé. Si ce n’est pas le cas, révisez les étapes ci-dessus et assurez-vous que l’installation est terminée.
Créer une application Discord
Maintenant que vous avez rempli les conditions préalables, il est temps de créer une nouvelle application dans laquelle votre bot pourra être ajouté ultérieurement.
-
Ouvrez un navigateur et accédez au portail des développeurs Discord de votre serveur, en vous connectant si nécessaire.
-
Cliquez sur nouvelle application.
-
Entrez un nom pour la nouvelle application dans le champ d’édition fourni et cliquez sur créer lorsqu’il est prêt.
-
L’écran d’informations générales de la nouvelle application devrait maintenant s’afficher, comme le montre la capture d’écran ci-jointe.choisir robotdans le volet de menu de gauche.
-
Cliquez sur ajouter un robot.
-
Un message apparaîtra maintenant vous demandant si vous êtes sûr de vouloir ajouter le bot à votre application.Cliquez sur Oui, s’il te plaît, fais-le !
-
Votre nouveau bot devrait maintenant être créé avec les informations et les options affichées dans le construire un robot partie.choisir Cliquez pour afficher le jeton.
-
Une longue chaîne de caractères devrait maintenant être affichée à la place du lien ci-dessus.Cliquez sur copie Envoyez ce jeton dans votre presse-papiers.
-
Collez ce balisage dans un fichier texte pour utiliser le Bloc-notes, TextEdit ou une application similaire maintenant.
Après avoir terminé ce didacticiel, vous devez supprimer ce fichier et le retirer de la corbeille ou de la corbeille.
coder votre bot
Vous avez créé un bot et l’avez ajouté à votre serveur. Vient ensuite la partie amusante, en fait coder votre bot pour qu’il fasse ce que vous voulez qu’il fasse.
-
sortir invite de commande (Windows) ou Terminal (macOS).
-
Tapez le texte suivant à l’invite et appuyez sur Entrer ou alors revenir Sur votre clavier : droïde de test de discorde mkdir
tu peux remplacer bot de test de discorde Utilisez un nom de votre choix.
-
Ensuite, tapez la commande suivante pour accéder au répertoire nouvellement créé : CD bot de test de discorde
-
L’invite de commande devrait maintenant être mise à jour et afficher le nom du dossier de projet de votre dossier bot. Tapez ce qui suit et appuyez sur Entrée ou Retour : npm init -y
-
Un fichier appelé package.json doit maintenant être créé dans votre dossier de projet, comme indiqué dans la capture d’écran ci-dessus. Tapez ce qui suit à l’invite de commande et appuyez sur Entrée ou Retour : npm installer –save discord.js
-
Une liste de messages d’avertissement peut maintenant être affichée, qui peut être ignorée tant qu’aucune erreur (ERR) n’est affichée et que le message au bas de l’invite de commande ou de la fenêtre du terminal indique « 7 packages ajoutés » ou « 8 packages ajoutés ». Tapez ce qui suit et appuyez sur Entrée ou Retour pour créer le fichier auth.json : touch-auth.json
Si vous essayez d’utiliser toucher commande, vous devrez peut-être d’abord l’installer en saisissant la syntaxe suivante à l’invite de commande : npm installer touch-cli -g
-
Un message de confirmation apparaîtra indiquant que le fichier a été créé, mais vous pouvez taper ls -al (macOS) ou Table des matières (Windows) pour afficher le contenu du répertoire du projet et confirmer par vous-même que auth.json est bien répertorié.
-
Lancez votre éditeur de code ou de texte préféré, tel qu’Atom, le Bloc-notes ou TextEdit, et accédez à votre nouveau dossier de projet.
-
Ouvrir autorisation.json fichier et entrez le texte affiché dans la capture d’écran ci-jointe, en remplaçant AUTH-TOKEN par la chaîne de jeton d’authentification que vous avez stockée plus tôt dans ce didacticiel. Enregistrez le fichier lorsque vous avez terminé.
vous devoir copier et coller la chaîne d’authentification complète entre les guillemets indiqués. S’il vous manque ne serait-ce qu’un seul personnage, votre bot ne fonctionnera pas comme prévu.
-
Retournez dans l’éditeur et créez un nouveau fichier dans le dossier du projet appelé robot.js.
-
Le fichier bot.js contiendra le code qui dicte le comportement de votre bot, et cela dépend entièrement de vous. Cependant, pour les besoins de ce didacticiel, nous vous recommandons d’utiliser le code suivant et de tester votre bot de bout en bout pour vous assurer que tout fonctionne comme prévu. Vous pouvez ensuite revenir en arrière et modifier le contenu de bot.js comme vous le souhaitez.
const Discord = require(‘discord.js’); data-type= »code »> client const = new Discord.Client(); data-type= »code »> const auth = require(‘./auth.json’ ); data-type= »code »> client.on(‘ready’, () => { data-type= »code »> console.log(`Connecté avec ${client.user.tag}!`) ; data-type= »code »> }); data-type= »code »> client.on(‘message’, msg => { data-type= »code »> if (msg.content === ‘bonjour ‘ ) { data-type= »code »> msg .reply(‘hi!’); data-type= »code »> } data-type= »code »> }); data-type= »code »> client . login(auth.token); type de données = « code »>
Cet exemple de code écrira un message dans la console de ligne de commande lorsque le bot est appelé, confirmant que la connexion a réussi et incluant votre balise utilisateur.
-
enregistrer les mises à jour robot.js document.
-
Revenez à l’invite de commande ou au terminal et saisissez ce qui suit pour exécuter votre script de bot : node-bot.js
-
Si vous avez tout fait correctement jusqu’à présent, le texte suivant devrait apparaître dans votre invite de commande ou votre fenêtre de terminal : Connectez-vous en tant que discord-test-bot#
Intégrez le code du bot à votre serveur
tu es presque là…
-
Ouvrez un navigateur et accédez au portail des développeurs Discord de votre serveur, en vous connectant si nécessaire.
-
Si vous y êtes invité, sélectionnez l’application que nous avons créée précédemment à partir de l’écran Mes applications.
-
Cliquez sur OAuth2dans le volet de menu de gauche.
-
Faites défiler vers le bas de l’écran jusqu’à ce que vous trouviez portée partie.cochez à côté de robot Option en un clic.
-
faites défiler à nouveau jusqu’à Autorisations des robots , placez une coche à côté de chaque type d’autorisation dont votre bot personnel peut avoir besoin pour fonctionner comme prévu. Pour les besoins de cet exemple de bot, nous avons besoin des autorisations suivantes : envoyer le message, lire l’historique des messages
Votre bot particulier peut nécessiter un ensemble d’autorisations très différent. Il est important de comprendre la signification de chaque autorisation avant de l’activer afin que les utilisateurs de robots ne puissent pas l’utiliser à des fins malveillantes.
-
Cliquez sur copieentre les sections SCOPES et BOT PERMISSIONS, avec une longue URL en annexe.
-
Ouvrez un nouvel onglet de navigateur et collez cette URL dans la barre d’adresse, cliquez sur Entrer ou alors revenir Chargez la page.
-
L’interface CONNECT TO DISCORD devrait maintenant être affichée, comme indiqué dans la capture d’écran ci-jointe.Cliquez sur sélectionner le serveur et sélectionnez le nom de votre serveur dans la liste fournie.
-
Cliquez sur autorisé.
-
cochez à côté de je ne suis pas un robot en cliquant une fois sur sa case à cocher.
-
Un message de confirmation devrait maintenant apparaître indiquant que votre bot a été autorisé et ajouté à votre serveur.
Comment tester votre bot sur un serveur
Vous pouvez tester votre bot en lançant le client Discord et en lui envoyant des commandes ou des messages correspondant à votre code spécifique.Dans cet exemple, l’envoi du mot Bonjour à votre bot, il devrait répondre avec Salut!
Merci de nous en informer!
Recevez chaque jour les dernières actualités technologiques
abonnement
Dites-nous pourquoi !
D’autres ne sont pas assez détaillés pour comprendre