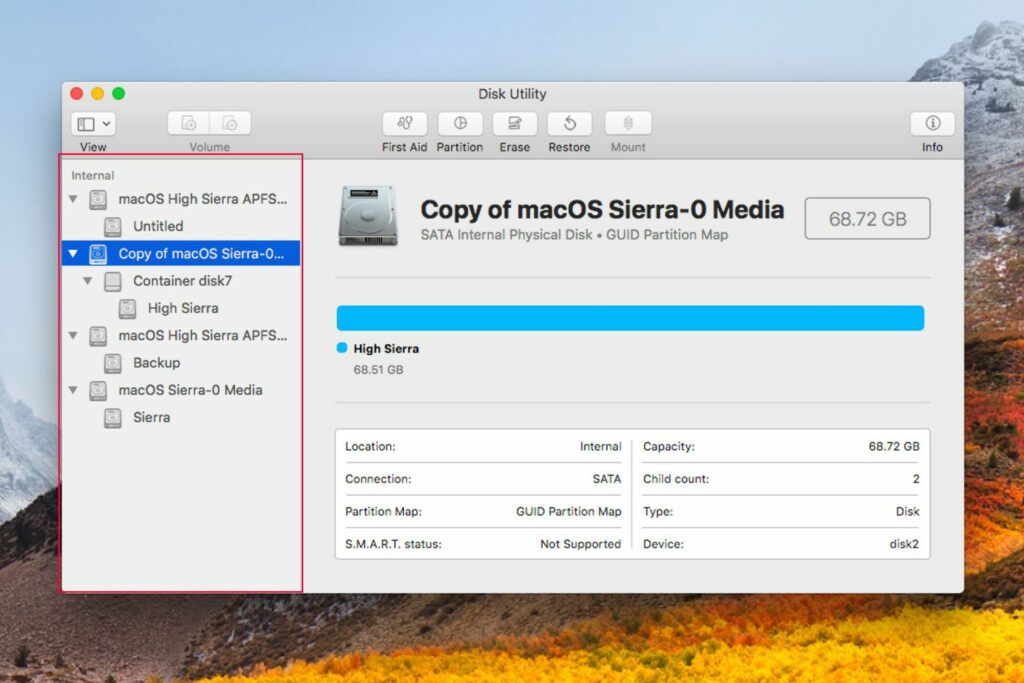Comment gérer les lecteurs formatés APFS
APFS (Apple File System) apporte un nouveau concept de formatage et de gestion des disques Mac. L’une d’elles consiste à utiliser des conteneurs qui peuvent partager dynamiquement de l’espace libre avec tous les volumes qu’ils contiennent.
Pour tirer pleinement parti du nouveau système de fichiers, apprenez à formater des disques avec APFS ; créer, redimensionner et supprimer des conteneurs ; et utilisez Utilitaire de disque pour créer des volumes APFS de taille non spécifiée.
Pour plus d’informations sur l’Utilitaire de disque ou si vous devez utiliser un lecteur formaté HFS+ (Hierarchical File System Plus), découvrez comment utiliser l’Utilitaire de disque dans macOS. C’est aussi une bonne idée d’en savoir plus sur APFS et les types de disques.
Les informations contenues dans cet article s’appliquent à macOS Catalina (10.15) via macOS High Sierra (10.13).
Formater le disque avec APFS
L’utilisation d’APFS en tant que format de disque présente certaines limitations dont vous devez être conscient :
- Les disques Time Machine doivent être formatés en HFS+. Ne formatez pas et ne convertissez pas les disques Time Machine en APFS.
- Apple ne recommande pas d’utiliser APFS sur des disques durs rotatifs standard. APFS fonctionne mieux avec les SSD.
- Si vous avez crypté le lecteur à l’aide de macOS High Sierra ou version ultérieure, le lecteur sera converti au format de cryptage APFS. Soyez prudent lorsque vous le faites, car certaines applications et utilitaires, tels que Time Machine, ne prennent pas en charge le format APFS.
Le formatage d’un disque entraînera la perte de toutes les données contenues sur le disque. Assurez-vous d’avoir une sauvegarde actuelle.
Voici comment formater votre disque pour utiliser APFS.
-
Démarrez Utilitaire de disque sur /application/utilitaires/.
-
Dans la barre d’outils Utilitaire de disque, choisissez voir bouton et sélectionnez afficher tous les appareils.
-
Dans la barre latérale, sélectionnez le lecteur que vous souhaitez formater avec APFS. La barre latérale affiche tous les lecteurs, conteneurs et volumes. Drive est la première entrée en haut de chaque arborescence hiérarchique.
-
Dans la barre d’outils Utilitaire de disque, sélectionnez effacer.
-
Une feuille se déroulera où vous sélectionnez le type de format.utiliser Format Déroulez le menu pour choisir l’un des formats APFS disponibles.
-
choisir Carte de partition GUID comme format Programme utiliser. Vous pouvez choisir d’autres forfaits pour Windows ou les anciens Mac.
-
Indiquez un nom. Ce nom sera utilisé pour un seul volume qui est toujours créé lorsqu’un lecteur est formaté. Vous pouvez ajouter des volumes supplémentaires ou supprimer ce volume ultérieurement à l’aide des instructions de création, de redimensionnement et de suppression de volume de ce guide.
-
Après avoir fait une sélection, choisissez effacer.
-
La feuille se déroule et affiche une barre de progression.Lorsque le formatage est terminé, sélectionnez AchevéeLa barre latérale affiche le conteneur et le volume APFS créés.
Convertir le lecteur HFS+ en APFS sans perte de données
Vous pouvez convertir un volume existant pour utiliser le format APFS sans perdre les informations qui existent déjà. Sauvegardez vos données. En cas de problème de conversion vers APFS, vous risquez de perdre des données.
-
Dans la barre latérale Utilitaire de disque, sélectionnez le volume HFS+ à convertir. Un volume est le dernier élément de l’arborescence hiérarchique du lecteur.
-
à partir de Éditer menu, sélectionnez Convertir en APFS.
-
La feuille affiche un avertissement indiquant qu’un changement de formatage est imminent et que le changement vers APFS ne peut pas être annulé sans perdre de données.Si c’est bon, sélectionnez monnaie.
Créer un conteneur pour un lecteur au format APFS
APFS apporte de nouveaux concepts à l’architecture de format des disques. Une fonctionnalité incluse dans APFS est la possibilité de modifier dynamiquement la taille d’un volume pour répondre aux besoins de l’utilisateur.
Avec l’ancien système de fichiers HFS+, vous formatez le disque en un ou plusieurs volumes. Chaque volume a une taille de collection déterminée au moment de la création. Bien que dans certains cas, il soit possible de redimensionner un volume sans perdre d’informations, ces conditions ne s’appliquent généralement pas aux volumes que vous devez étendre.
APFS supprime la plupart des anciennes limitations de redimensionnement en permettant aux volumes d’acquérir tout espace inutilisé disponible sur un lecteur au format APFS. L’espace inutilisé partagé peut être alloué à n’importe quel volume souhaité sans se soucier de l’endroit où l’espace libre est physiquement stocké, à une exception près. Le volume et tout espace libre doivent se trouver dans le même conteneur.
Apple appelle cette fonctionnalité Space Sharing. Il permet à plusieurs volumes de partager l’espace disponible à l’intérieur d’un conteneur, quel que soit le système de fichiers qu’ils utilisent.
Vous pouvez également préallouer des tailles de volume et spécifier des tailles de volume minimales ou maximales.
Créer un conteneur APFS
Les conteneurs ne peuvent être créés que sur des lecteurs au format APFS. C’est ça:
-
Démarrez Utilitaire de disque sur /application/utilitaires/.
-
Dans la fenêtre Utilitaire de disque qui s’ouvre, sélectionnez voir et Alors choisi afficher tous les appareils dans la liste déroulante. La barre latérale de l’utilitaire de disque change pour afficher les disques physiques, les conteneurs et les volumes. Le paramètre par défaut de l’Utilitaire de disque est d’afficher les volumes dans la barre latérale.
-
Sélectionnez le lecteur auquel ajouter le conteneur. Dans la barre latérale, les disques physiques occupent le haut de l’arborescence hiérarchique. Sous le lecteur, vous verrez le conteneur et le volume (le cas échéant) répertoriés. Un lecteur au format APFS possède au moins un conteneur. Ce processus ajoute un conteneur supplémentaire.
-
Après avoir sélectionné le lecteur, choisissez segmentation Dans la barre d’outils Utilitaire de disque.
-
Une feuille se déroulera vous demandant si vous souhaitez ajouter le volume au conteneur actuel ou partitionner le périphérique.choisir segmentation.
-
La carte de partition apparaît, montrant un graphique circulaire de la partition actuelle.Pour ajouter un autre conteneur, sélectionnez le ajouter icône(+).
-
Nommez le nouveau conteneur, choisissez un format et spécifiez une taille pour le conteneur. Étant donné que l’Utilitaire de disque utilise la même interface de carte de partition pour créer des volumes et des conteneurs, cela peut prêter à confusion. Ce nom sera appliqué aux volumes créés automatiquement dans les nouveaux conteneurs. Le type de format fait référence au volume et la taille que vous choisissez sera la taille du nouveau conteneur.
-
faire un choix et choisir Appliquer.
-
Une liste déroulante apparaîtra répertoriant les changements qui se produiront.S’il semble bon, sélectionnez segmentation.
À ce stade, vous avez créé un nouveau conteneur avec un volume occupant la majeure partie de son espace. Vous pouvez désormais utiliser la section Créer des volumes pour modifier, ajouter ou supprimer des volumes dans le conteneur.
supprimer le conteneur
Suivez les étapes ci-dessous pour supprimer un conteneur.
-
Suivez les étapes 1 à 5 de la section « Création d’un conteneur APFS » ci-dessus pour afficher la carte des partitions.
-
Sélectionnez la partition ou le conteneur à supprimer. Tous les volumes du conteneur seront également supprimés.
-
choisir réduire icône(–) et Alors choisi Appliquer.
-
La liste déroulante répertorie ce qui se passera.choisir segmentation Si tout fonctionne.
Créer, supprimer et redimensionner des volumes
Les conteneurs partagent leur espace avec un ou plusieurs volumes qu’ils contiennent. Lorsque vous créez, redimensionnez ou supprimez un volume, il fait toujours référence à un conteneur spécifique.
Comment créer des volumes
-
Ouvrez Utilitaire de disque (suivez les étapes 1 à 3 de Création d’un conteneur pour un lecteur formaté APFS) et, dans la barre latérale, sélectionnez le conteneur dans lequel créer le nouveau volume.
-
Dans la barre d’outils Utilitaire de disque, choisissez ajouter du volume ou alors Ajouter un volume APFS à partir de Éditer menu.
-
Une feuille se déroulera où vous pourrez nommer le nouveau volume et spécifier le format du volume.Après avoir choisi un nom et un format, sélectionnez le options de taille.
-
Les options de taille vous permettent de définir une taille réservée. Il s’agit de la taille minimale d’un volume.Entrer Taille de réserve. Cette taille du quota Définit la taille maximale à laquelle un volume est autorisé à se développer. Les deux valeurs sont facultatives.
Si aucune taille de réserve n’est définie, le volume est aussi important que la quantité de données qu’il contient. Si aucune taille de quota n’est définie, la limite de taille de volume est basée sur la taille du conteneur et la quantité d’espace occupé par d’autres volumes dans le même conteneur. L’espace libre dans le conteneur est partagé par tous les volumes.
-
faire un choix et choisir D’ACCORDEnsuite, sélectionnez Ajouter à.
Comment supprimer un volume
-
Sélectionnez le volume à supprimer dans la barre latérale de l’Utilitaire de disque.
-
Dans la barre d’outils Utilitaire de disque, choisissez réduire icône(–) ou sélectionnez supprimer le volume APFS à partir de Éditer menu.
-
Un morceau de papier tombe, vous avertissant de ce qui va se passer.choisir effacer Continuez le processus de suppression.
pas besoin de redimensionner
Étant donné que tout espace libre à l’intérieur du conteneur est automatiquement partagé avec tous les volumes APFS à l’intérieur du conteneur, il n’est pas nécessaire de forcer le redimensionnement du volume comme les volumes HFS+. La suppression des données d’un volume dans un conteneur rend l’espace nouvellement libéré disponible pour tous les volumes.
Merci de nous en informer!
Recevez chaque jour les dernières actualités technologiques
abonnement
Dites-nous pourquoi !
D’autres ne sont pas assez détaillés pour comprendre